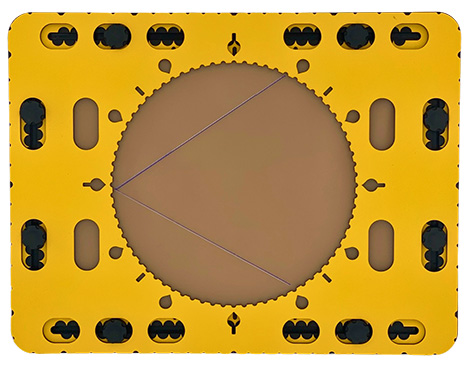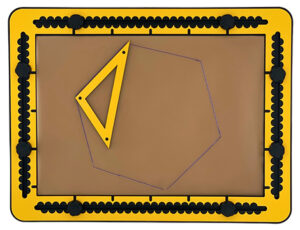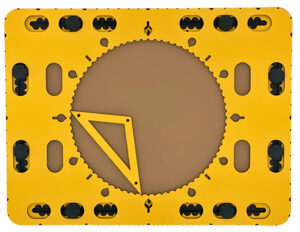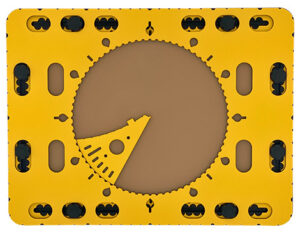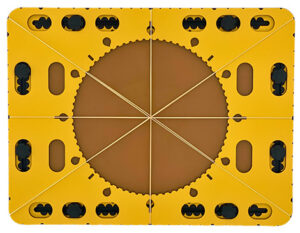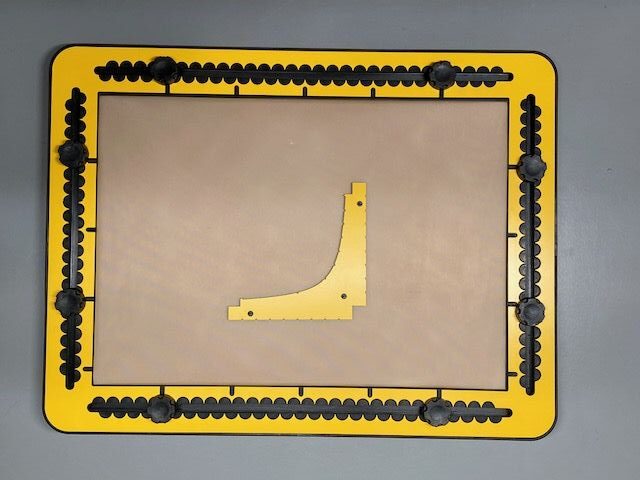Global description of the circle frame
The actual frame of the CircleFrame has similar dimensions as the TactiPad (28 cm by 37 cm). The thickness of the frame is four millimetres. Near the outer edge of the frame oval holes can be found to place the frame in one of three positions on the TactiPad. For an a-centric position, two additional holes are present at both sides near the circle.
To description section
To manual section
Detailed description
In the middle of the CircleFrame is a large circle cut out with a diameter of 20 centimetres. This is the actual drawing area. Along the edge of this circle medium sized indents every five degrees are provided, which form a large protractor. Around the outside of the circle there are extra markings: a teardrop shape for every 30 degrees, a line for every 45 degrees, or a combination of both where they coincide at 0, 90, 180 and 270 degrees. Indentations are placed around the outside of the circle frame in which rubber bands can be attached. These indentations are positioned at every 10 degrees seen from the centre of the circle. Slightly wider indents make the positions for 0, 30, 45, 60, 90 degrees, etc. easily recognizable
Circle frame manual
Storage of the CircleFrame
The frame of the CircleFrame will sit or can sit already on top of the drawing board for storage. The additional tools for the CircleFrame have their place in the paper pocket.
Preparing the drawing board
Place the knobs of the TactiPad five centimetres away from the corners. The CircleFrame can be placed n three different positions: in the middle of the drawing board with the edges coinciding with those of the TactiPad, or in two positions left and right of the drawing board’s centre when in landscape orientation. Make sure the eight oval holes near the outer edge of the CircleFrame fit all over a knob.
Because the circle is exactly in the middle of the circle frame, the frame is horizontally and vertically symmetrical. Mounting the CircleFrame on the TactiPad therefore needs no consideration.
Inserting the tools in the circle
The wedge tool, the 468triangle or the zigzag triangle can rotate freely over 360 degrees within the circle. The drawing tools preferably are aligned with the degree markings along the circle.
For detailed descriptions and manuals of related tools see: