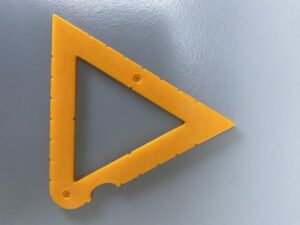The rectangular hook / L-shape hook Template

Detailed description of the rectangular hook template
The two sides of the rectangular hook are under an angle of 90 degrees and are 10 centimetres long. The body of the tool is two centimetres wide. The corner between the sides is rounded at the outer side. The sides are ending with a 90 degree hook. Near the rounded corner and near to the tips, you find push pin markers.
You find indents for 30, 45 and 90 degrees at the rounded corner for alignment with the ruler. There are centimetre indicators along the inner side on the top surface. The inner sides have indents every half centimetre. At the outer side you find indents to perform a 30 or 45 degree rotation in reference to the inside angle. On the outer sides, near to the tips you find a finger fitter for easy lifting or extra grip.
Utilising the rectangular hook template
When you drawing along the two sides towards the inner corner you create two lines with a 90 degree angle. When you connect the two endings of the previously created lines you will get an irregular triangle on the TactiPad. By rotating and/or mirroring a triangle, you can create shapes such as diamond or kite.