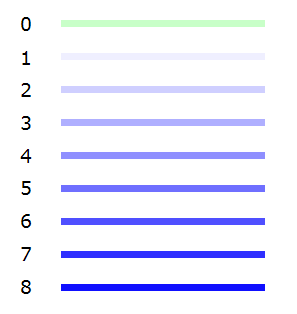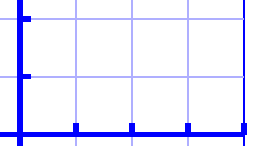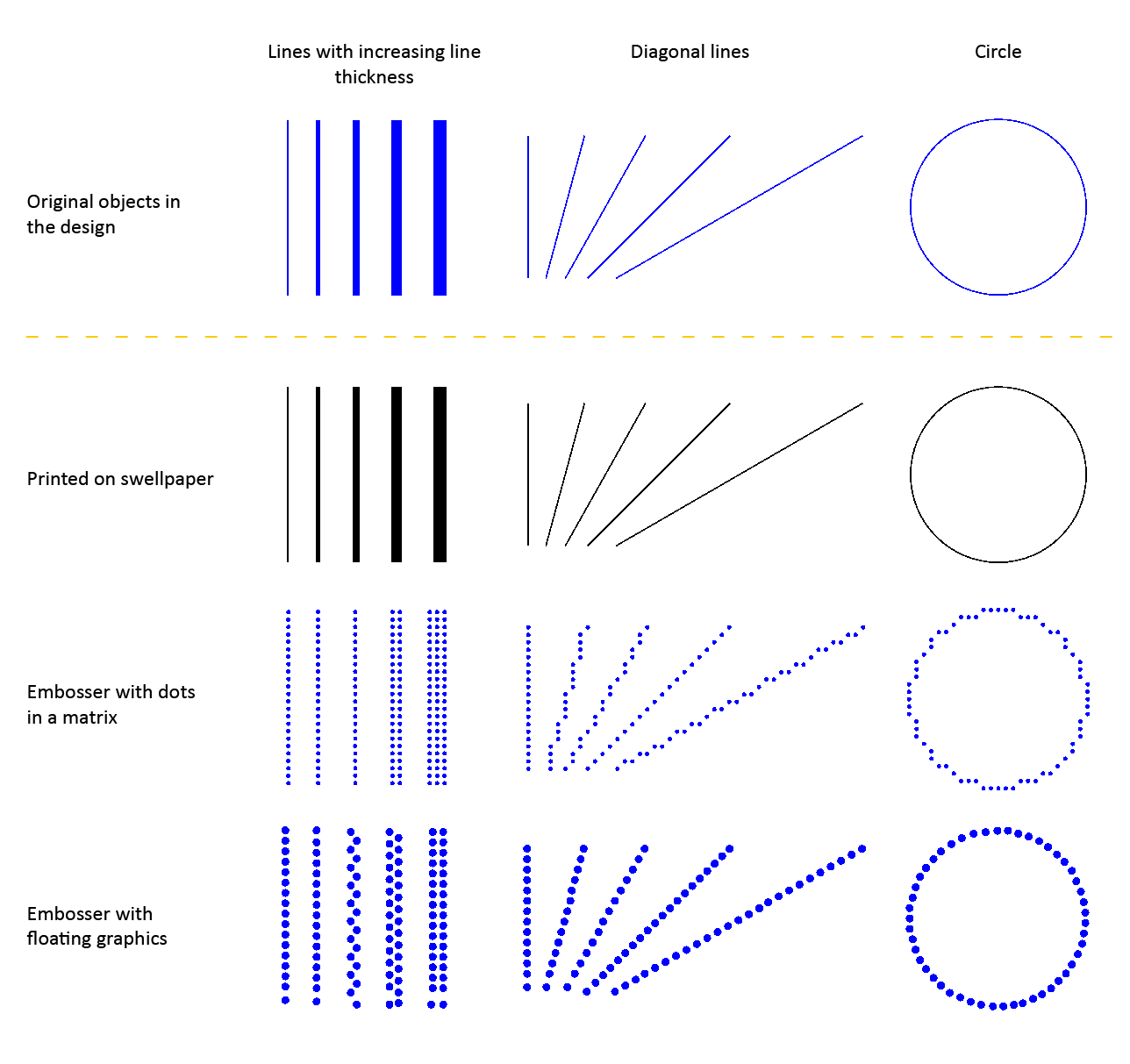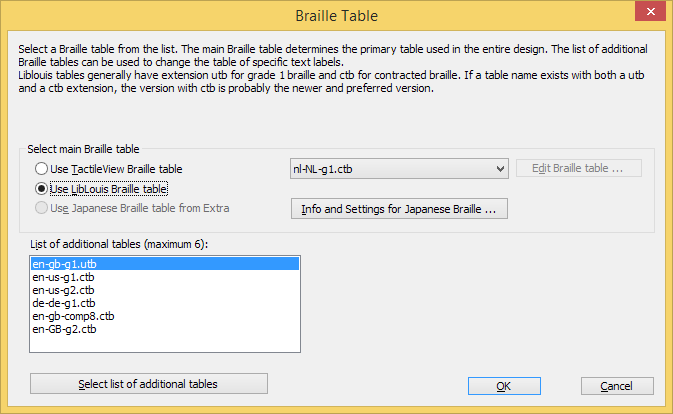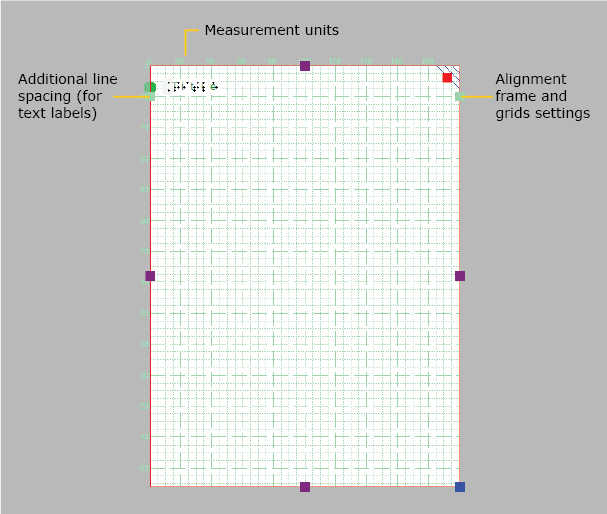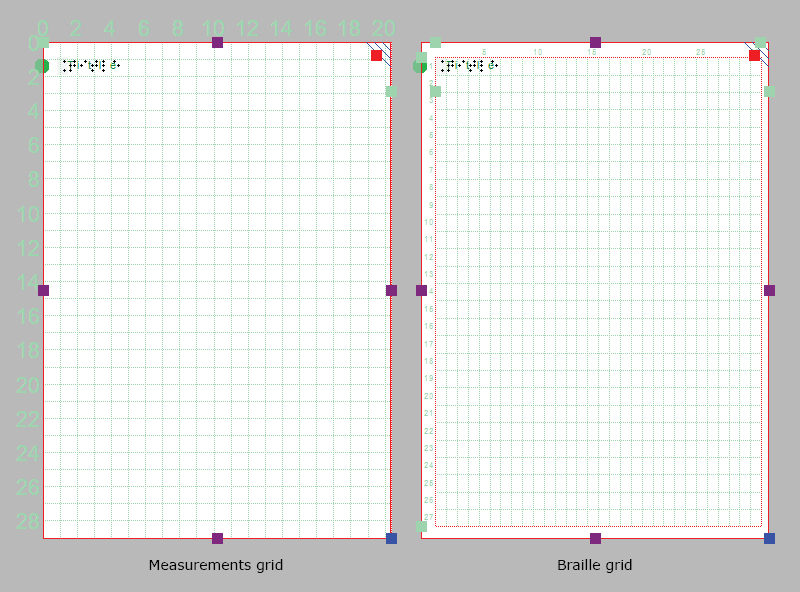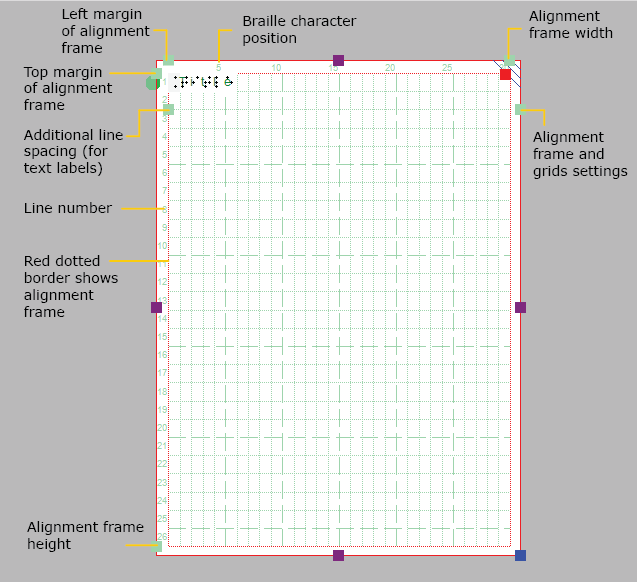TactileView sisältää useita työkaluja taulukoiden piirtämiseen ja käsittelyyn. Useimmat taulukoiden muokkauskomennot ovat samat kuin muissa piirrosobjekteissa, mukaan lukien menetelmät, joilla taulukko siirretään, keskitetään tai poistetaan, muutetaan sen viiva- tai täyttötyyliä, lisätään äänityylejä tai sulatetaan se bittikarttaan. Lisätietoja näistä aiheista on kohdissa Objektin ominaisuuksien muokkaaminen, Äänityylien lisääminen ja Sulastettujen bittikarttojen käsittely. Tässä kuvatut ominaisuudet ja komennot koskevat taulukoita.
Jos haluat lisätä taulukon, valitse Piirrä taulukko -kuvake näytön vasemmassa reunassa olevasta työkalurivistä ja lisää taulukko napsauttamalla ja vetämällä hiirtä. Taulukko luodaan oletusmäärällä rivejä ja sarakkeita, mutta voit lisätä ja / tai poistaa rivejä ja sarakkeita haluamallasi tavalla taulukon lisäämisen jälkeen.
Toinen tapa lisätä taulukko on valita Piirtotyökalut-valikosta Piirrä taulukko.
Jos haluat lisätä taulukon tällä menetelmällä, kirjoita taulukon vasemman yläkulman haluttu sijainti ja määritä sitten kokoparametrit sekä haluttu rivi- ja sarakemäärä. Kun määrität kokoa, valitse Suurenna/pienennä, jos haluat taulukon solujen olevan neliöitä, tai Venytä, jotta korkeus ja leveys ovat toisistaan riippumattomat. Anna haluamasi solun leveys (ja korkeus, jos käytät Venytä-vaihtoehtoa), haluttu rivi- ja sarakemäärä. Sulje sitten valintaikkuna valitsemalla OK.

Kuva 1. Taulukon piirtäminen hiirellä.
Piirrä taulukko -kuvake: ![]()
Kun olet lisännyt taulukon, voit säätää sen kokoa. Taulukkoon sijoitetut objektit ja tekstit sijoitetaan uudelleen automaattisesti, jotta ne pysyvät samassa solussa (katso alla).
Jos haluat säätää taulukon kokoa, valitse taulukko, jolloin sen ulkoreunoja pitkin näkyy violetteja neliöitä. Jos haluat skaalata taulukon ja säilyttää korkeus-leveyssuhteen, napsauta purppuranväristä neliötä jossakin taulukon kulmassa ja vedä sitä, kunnes taulukko on haluamasi kokoinen. Taulukon solut skaalataan automaattisesti ylös- tai alaspäin ja ne säilyttävät korkeus-leveyssuhteet.
Voit säätää taulukon leveyttä napsauttamalla taulukon oikean tai vasemman reunan keskellä olevaa neliötä ja vetämällä sitä, kunnes taulukko on haluamasi levyinen. Taulukon solut skaalataan automaattisesti. Voit myös säätää taulukon korkeutta napsauttamalla taulukon ylä- tai alareunassa olevaa neliötä ja vetämällä sitä, kunnes taulukko on haluamasi korkuinen. Taulukon solut skaalataan automaattisesti.
Oletusarvoisesti uudessa taulukossa on kolme saraketta ja kolme riviä. Voit kuitenkin aina säätää rivien ja sarakkeiden määrää lisäämällä tai poistamalla niitä. Voit tehdä tämän valitsemalla ominaisuustyökaluriviltä tai pikavalikosta Lisää tai poista rivejä ja sarakkeita.
Valitse ensin, haluatko lisätä vai poistaa rivejä tai sarakkeita. Seuraavaksi sinun on määritettävä, mitkä rivit /sarakkeet poistetaan tai mihin kohtaan rivit/sarakkeet lisätään.
– Jos lisäät, voit sijoittaa ne “eteen” (eli taulukon vasemmalle puolelle), “Loppuun” (ts. oikealle tai alas) tai määritetyn sarakkeen/rivin numeron jälkeen (eli taulukon sisälle). Voit lisätä yhden tai useamman rivin tai sarakkeen.
– Jos poistat, voit valita “Ensimmäinen” (vasemmanpuoleisin sarake tai ylärivi), “Viimeinen” (oikeanpuoleisin sarake tai alarivi) tai määritetyn rivin / sarakkeen numeron jälkeen. Voit myös poistaa useita rivejä kerralla.
Lopuksi sinun täytyy valita joko:
– taulukon mitat pysyvät vakioina, eli taulukon ulkomitat pysyvät samoina, mutta solun kokoa säädetään rivien/sarakkeiden uuden määrän mukaan; Tai
– solun mitat pysyvät vakioina, eli taulukon kokoa säädetään rivien/sarakkeiden uuden määrän mukaan.
Kun olet tehnyt kaikki valinnat, vahvista valitsemalla OK.
Voit kirjoittaa sisältöä soluihin missä tahansa taulukon luomisen jälkeen. Vasemman pystytyökalurivin tai piirtotyökaluvalikon piirtotyökalujen avulla voit sijoittaa tekstejä tai objekteja taulukkoon. Taulukkoon lisättyjä objekteja voidaan muokata aivan kuten objekteja, jotka eivät kuulu taulukon sisältöön (lisätietoja on Piirtotyökalut-osassa). Objektin lisääminen taulukkoon ankkuroi sen taulukkoon, joten jos myöhemmin siirrät, venytät tai skaalaat taulukkoa, objekti pysyy taulukon oikeassa solussa.
Valitse ominaisuustyökaluriviltä Taulukon sisältö -kuvake tai napsauta taulukkoa hiiren kakkospainikkeella ja valitse pikavalikosta Taulukon sisältö. Tämä avaa valintaikkunan, jossa voit hallita taulukon sisältöä.
Kun valitset objektityypin, näyttöön tulee valintaikkuna, jossa voit antaa lisätietoja luotavasta objektista. Ominaisuudet vaihtelevat valitsemasi objektityypin mukaan.
Valintaikkunat ovat hyvin samankaltaisia kuin Piirtotyökalut-valikon työkalujen valintaikkunat, paitsi että niissä on myös muokkauskenttiä, joiden avulla voit valita, mihin soluun objekti on sijoitettava sekä määrittää objektille haluamasi rivin ja sarakkeen.

Kuva 2. Taulukon skaalaaminen tai siirtäminen siirtää taulukon sisällön automaattisesti.
Taulukon sisältö -kuvake![]()

 Return to TactileView manual overview
Return to TactileView manual overview