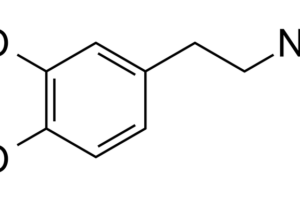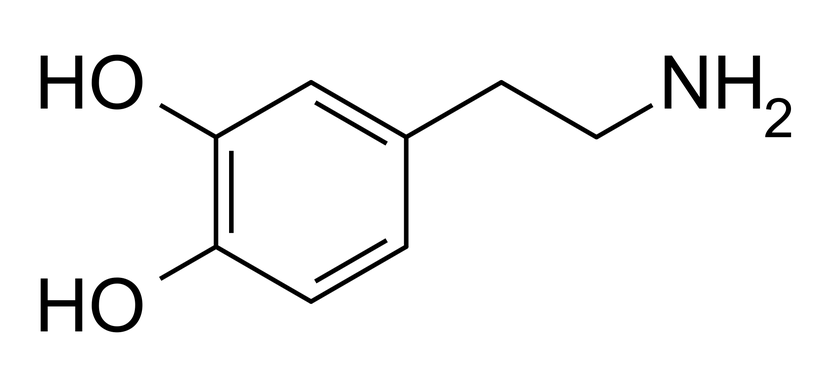The upper part of the Network setup page shows information on if you have a wired connection or not. It will alsoshow whether you have a WIFI connection, showing the network name (SSID) of the WIFI connection if you do. If not, it will mentionthat the MDA is working as a WIFI hotspot.
In order to establish a wired connection, simply connect the MDA to your network using the ethernet port at the back. Upon turning on (or rebooting) the MDA, the MDA will configure itself to use this wired connection. For this, it is assumed that your router acts as a DHCP-server (which is the default behaviour for a router).
As mentioned above you can see whether the MDA is connected to a WIFI network or not. If so, you have the possibility to disconnect from this network. When the MDA is not connected to a WIFI network, it shows the available WIFI networks. You can select the appropriate network, and by providing the network credentials (either password for a home network, or user name and password for an Enterprise network), your MDA will connect to this network.
On the lower part of the Network setup page you can change the name of the MDA on the network (default is mda) change the name of the WIFI hotspot network (default is mda-hotspot) and change the wifi password of the hotspot (default is 12345678). You also have to provide the two-digit country code here (see chapter 7.03).
Note that there is no need to change the MDA’s name or hotspot name in case of a single MDA. This only needs to be done if there are multiple MDA’s on your network. In this case the MDA’s should not have the same name nor should they broadcast the same hotspot SSID’s.