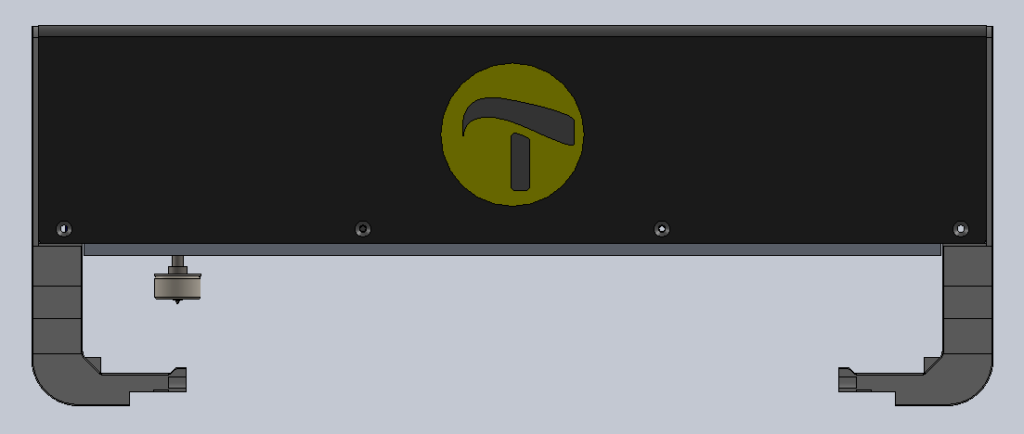If you plan on connecting the MDA to a network via a wired connection, plug a lan cable into the appropriate socket. Next, take a device that is connected to the same network, open your browser and type in the following URL: http://mda/
If you plan on connecting it to your WiFi you first need to connect to the mda-hotspot with a WiFi capable device. Simply select the mda-hotspot WiFi network and enter the following password: 12345678. Once your device is connected to the mda-hotspot, go to your browser and type in the following URL: http://mda/ . Browse to the setup page and enter the password: admin and click continue. Click network setup and look for the WiFi network you want the MDA to connect to. Enter the WiFi password and click Add WiFi Network. The MDA should now connect to your WiFi network. From this point on you can access the MDA from any device that is connected to the same WiFi Network.
If you don’t plan on connecting your MDA to a network at all, use a WiFi capable device and connect to the mda-hotspot network with password 12345678.
Be aware that if you do not connect your MDA to a network that has access to the internet you cannot automatically download updates or new images added to the examples directory.
After connecting your MDA, take your Tactipad and place it on the MDA. You can place it in one of two orientations: landscape, which leaves the 2 Tactinocks uncovered; or portrait, which covers all the 6 Tactinocks. Your Tactipad is placed correctly if you can’t easily move it around without lifting it and the front most edge of the Tactipad is flush with the front most edge of the MDA.
Make sure that you place a sheet of sketching foil on the Tactipad before you attempt your first sketch.
Take a device that is connected to the same network as the MDA (or directly to the MDA) and go the http://mda/ . Browse to the examples page, pick the emoji category, and click on one of the emoji’s to start your first sketch.
That’s it! The MDA should now start sketching. While the motors in the MDA are not particularly strong, you want to make sure to keep your hands clear of the type while it’s sketching to prevent injury.

 This is the first section
This is the first section Return to MDA manual overview
Return to MDA manual overview