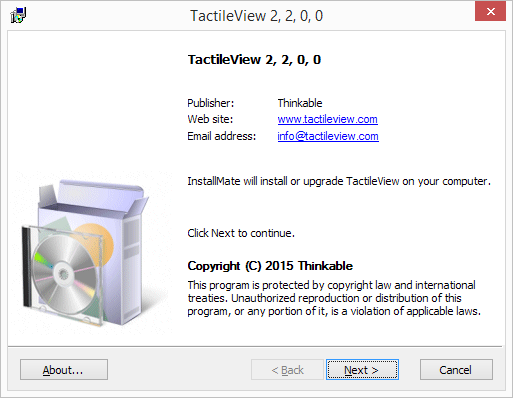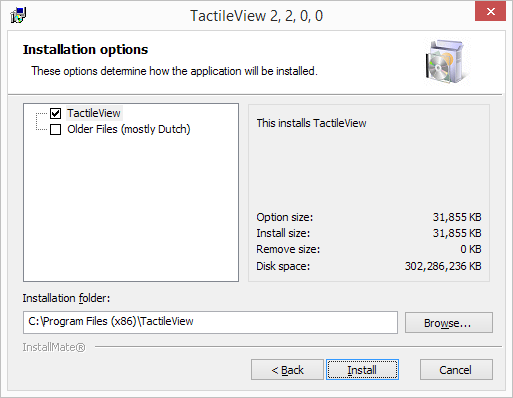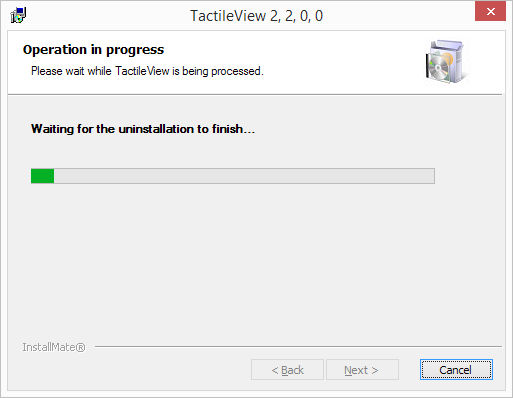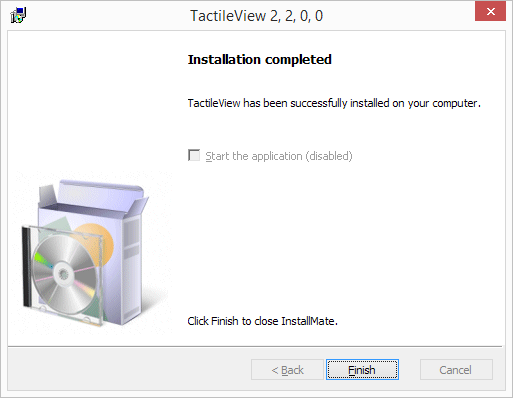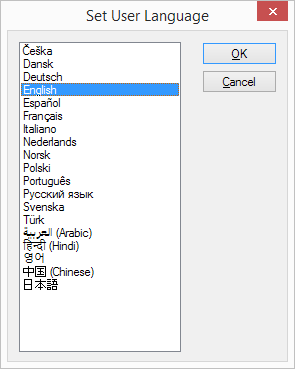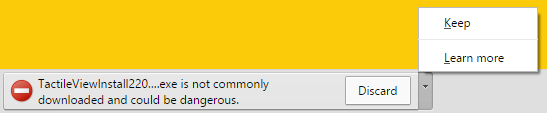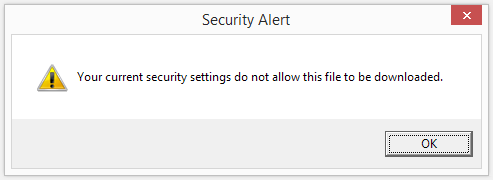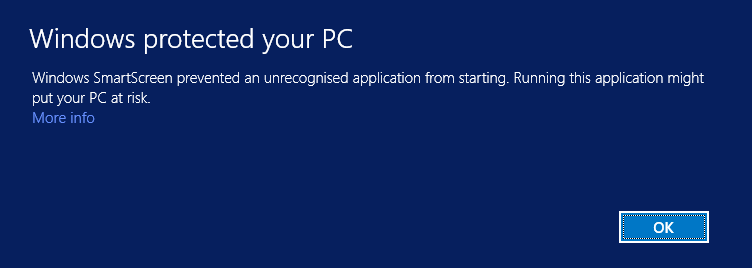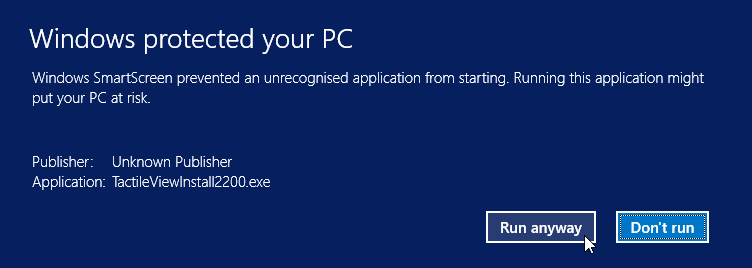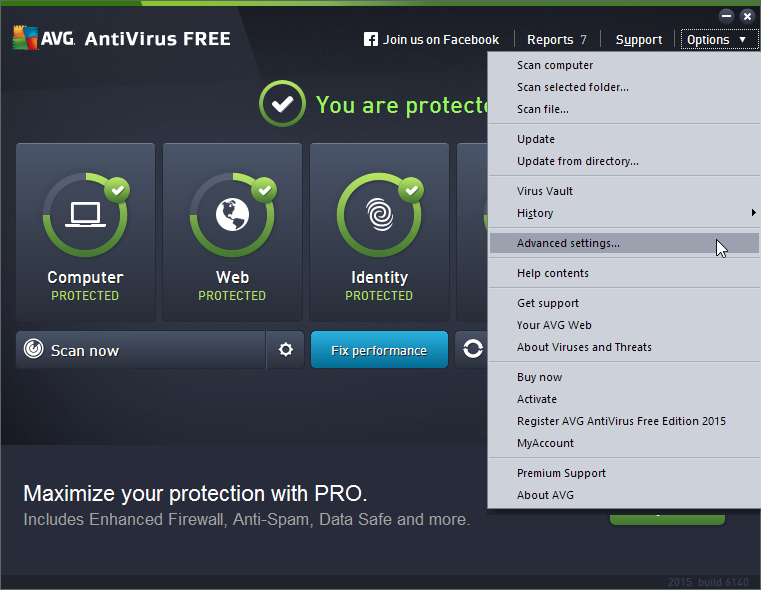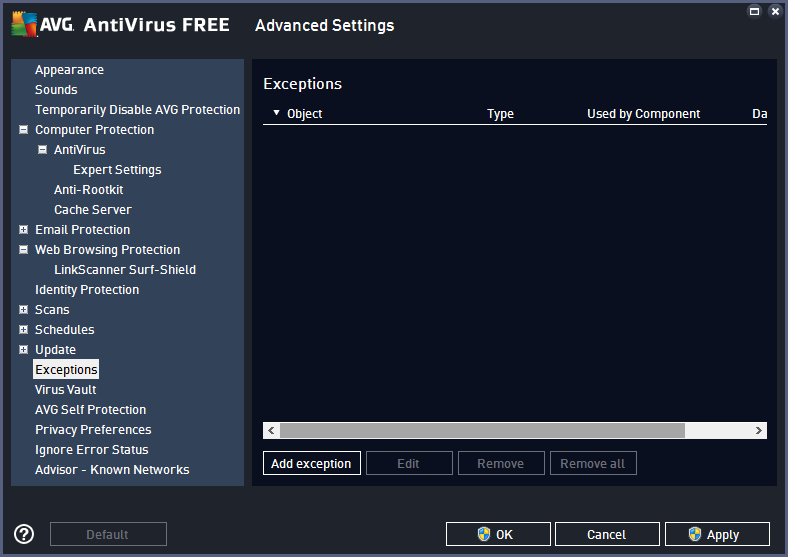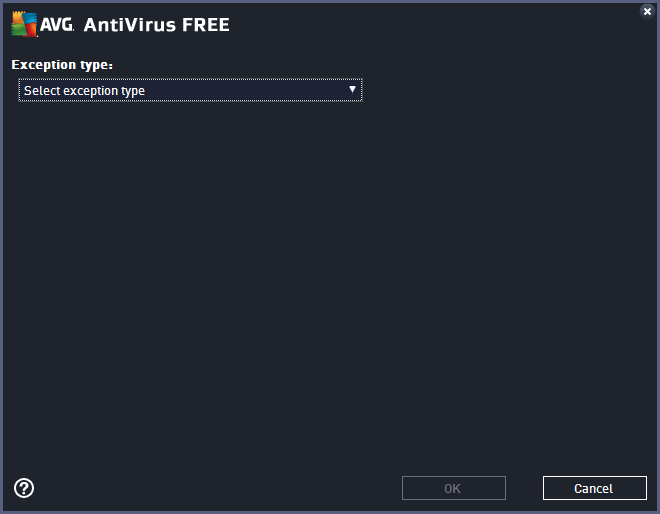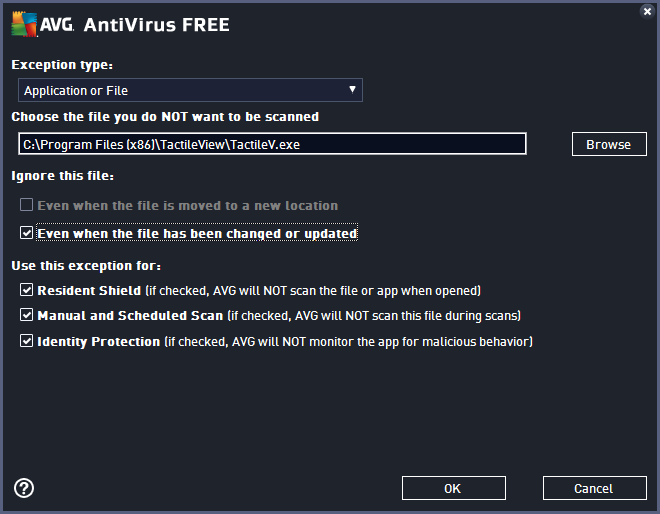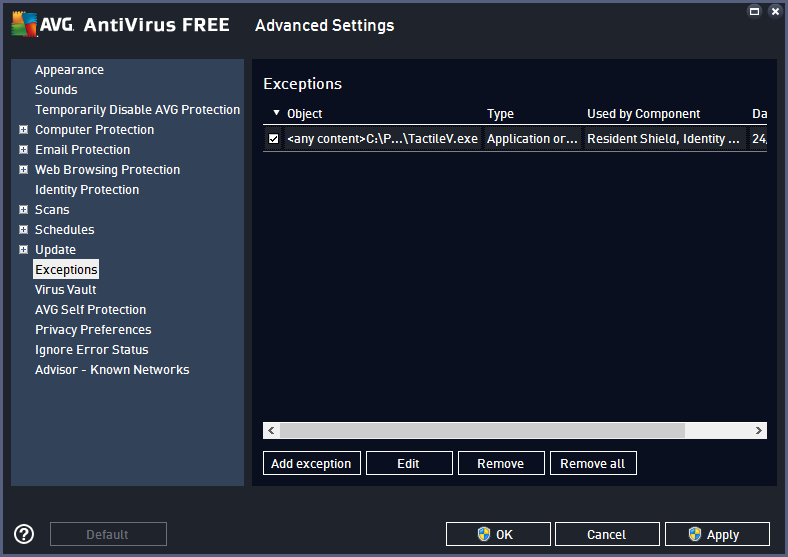[table width=”100%” class=”table table-striped” th=”0″ border=”0.5px”]
System requirements,Windows XP\, Vista\, 7\, 8\, 8.1 or 10; for Mac OS X\, a Windows emulator is required
Licence,One-time purchase\, unlimited use
Delivery,Registration key via email
Available languages,Arabic\, Chinese\, Czech\, Danish\, Dutch\, English\, French\, German\, Hindi\, Italian\, Japanese\, Korean\, Norwegian\, Polish\, Portuguese\, Russian\, Spanish\, Swedish\, Turkish
File formats,TactileView files (.bpx); import .txt\, .svg\, .jpg\, .png\, .bmp\, .tiff or .gif
Internet requirements,TactileView can be used offline\, but specific functions (e.g. map maker\, designs catalog) require internet access
Software security, A registration key is valid for software registration on one computer only
[/table]
Supported printers
[table width=”100%” class=”table table-striped” th=”0″ border=”0.5px”]
Supported embossers,Index (V2\, V3 and V4)\, ViewPlus (all models)\, Enabling (all models)\, Elotype\, Puma\, Gemini\, Mountbatten Brailler
[/table]