TactileView software has been around for over a decade and is completely safe in use, but due to the limited number of users, some virus scanners, web browsers or Windows may automatically block TactileView. Here are a few ways to solve the most common problems when downloading and installing the software.
Downloading the software – browsers
Some browsers might block a downloaded file when it is not downloaded regularly.
After downloading TactileView, Google Chrome might block launching the downloaded file.
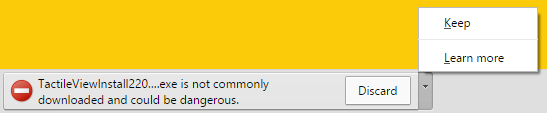
This is encountered mostly with new releases or development versions of TactileView. Click on the small arrow on the right to show more options, then choose ‘Keep’ to dismiss this message.
When the security level in Internet Explorer is set to ‘High’, a message will appear when you download TactileView.
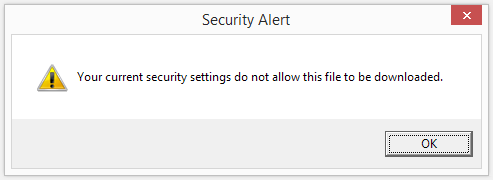
To solve this, click on the gear icon in the top right corner and go to Internet Options. In the Security tab, reduce the security level to ‘Medium-high’. You can now retry to download the software installer. Next, choose to save or run the TactileView installer.
In case another web browser blocks your downloaded file, check the security settings of the browser or any virus scanner add-ons. If these are too strict, try to lower the security level and retry to download the file.
Installing the software
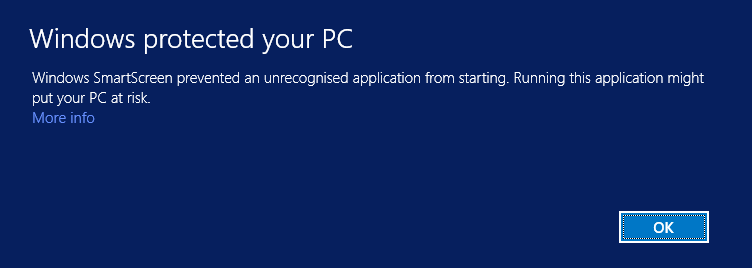
Windows SmartScreen will often block when the TactileView installer is launched for the first time.
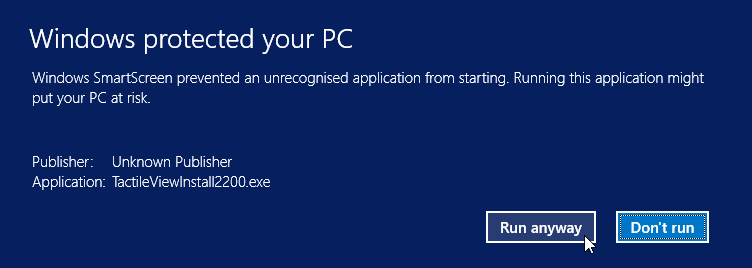
To continue with the installation, click on ‘More info’, then select ‘Run anyway’.
As with browsers, the security level of your virus scanner will determine whether launching TactileView will be allowed. Lowering the security level will usually solve the problem. The example below shows how to resolve the problem when a lower security level will still block TactileView. In this example AVG is shown, but other virus scanners will provide similar options.
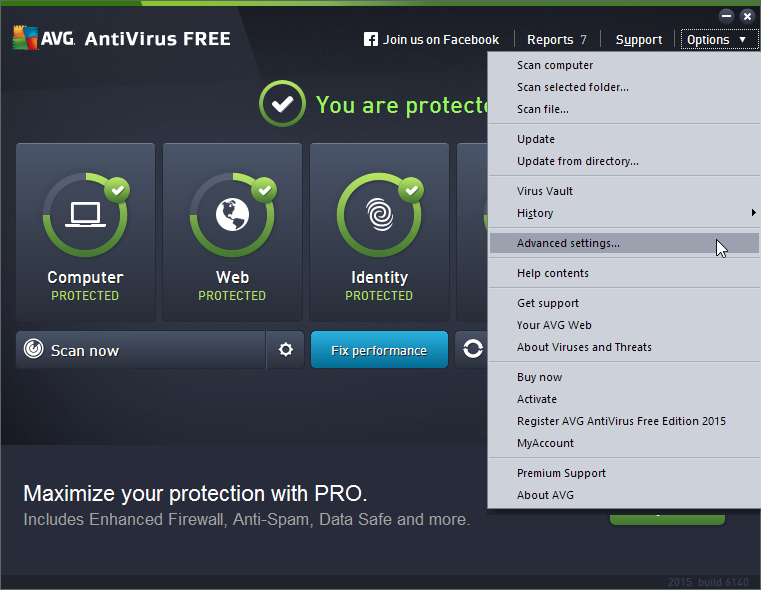
1. Go to ‘Options’ and select ‘Advanced settings’.
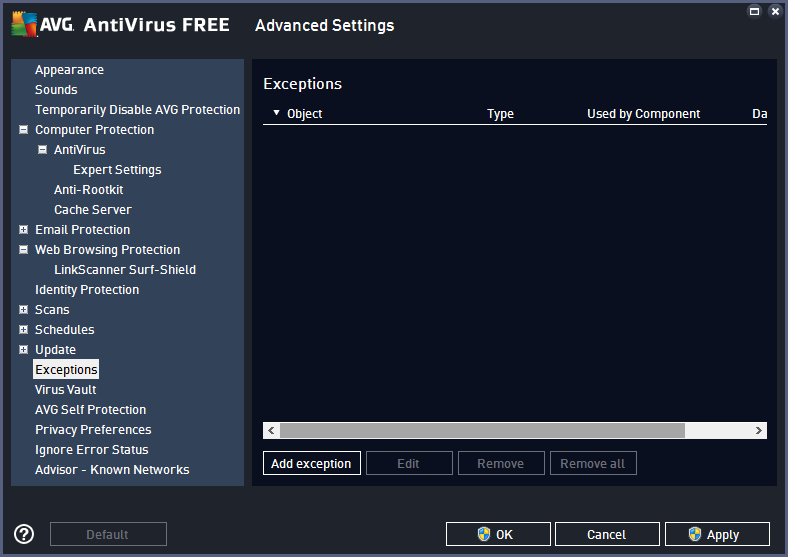
2. From the list of options, select ‘Exceptions’ and click on ‘Add exception’.
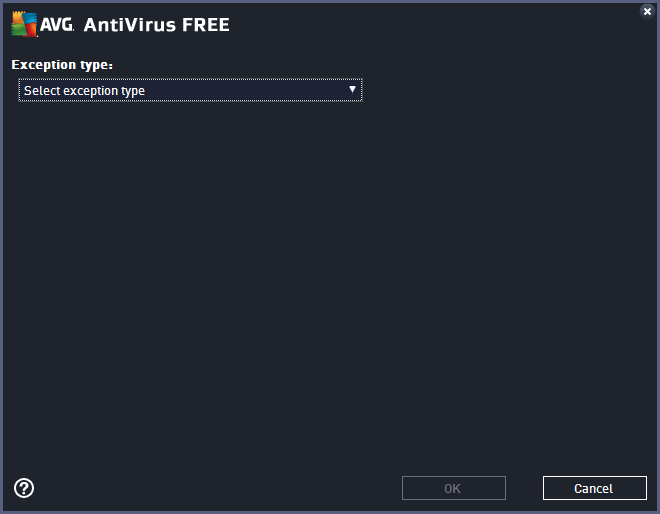
3. Select ‘Application or File’ as Exception type.
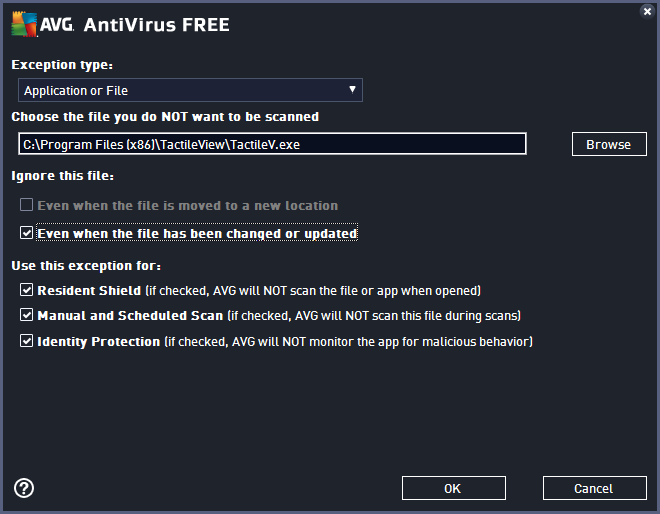
4. In the list of options that appears, browse to the location of the TactileView executable file; by default this will be C:\Program Files (x86)\TactileView\TactileV.exe. Check ‘Even when the file has been changed or updated’ to avoid having to repeat this process after a software update. Click ‘OK’ to confirm.
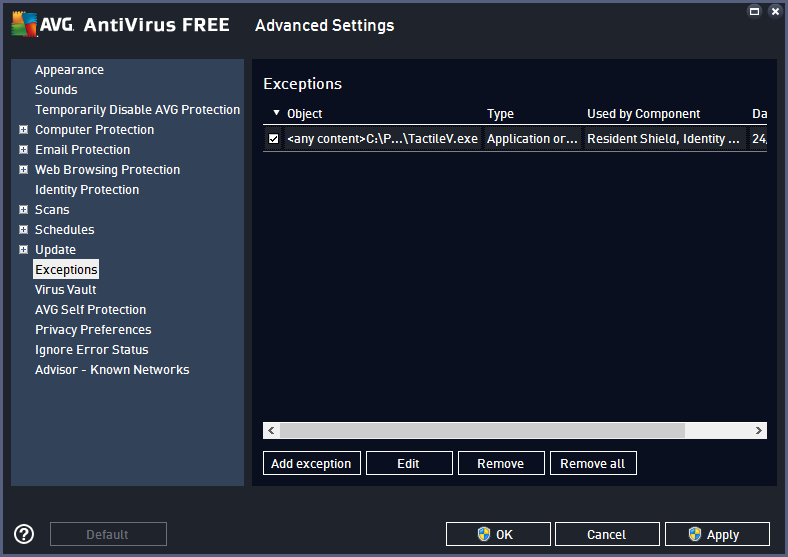
5. You will now see TactileView in the list of exceptions. You need administrator rights to confirm the changes by clicking ‘OK’.

 Previous section
Previous section Return to TactileView manual overview
Return to TactileView manual overview