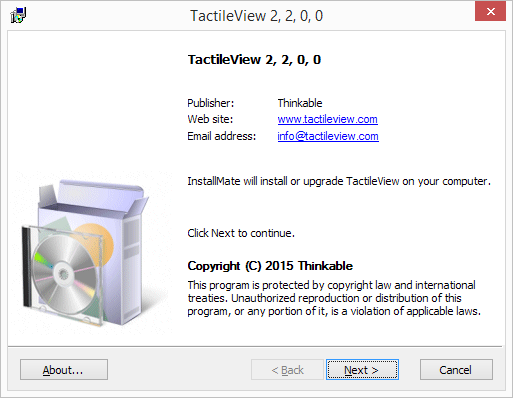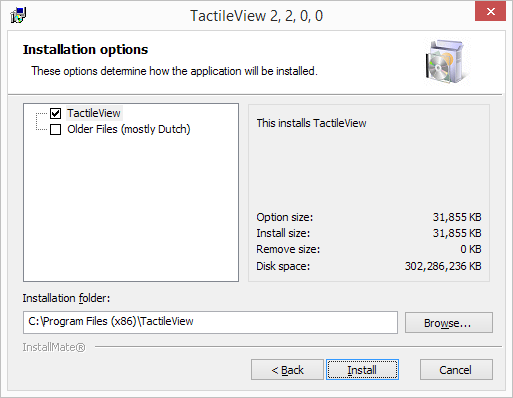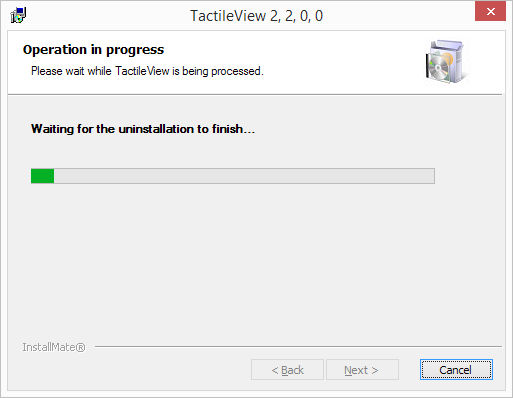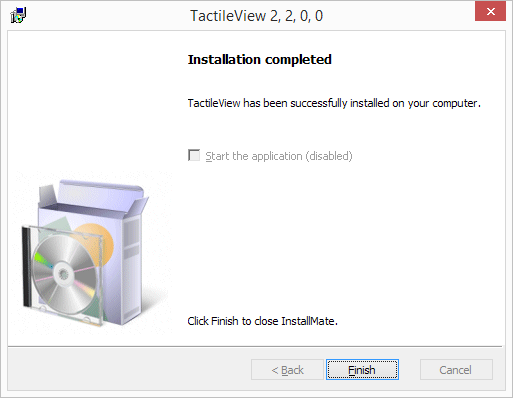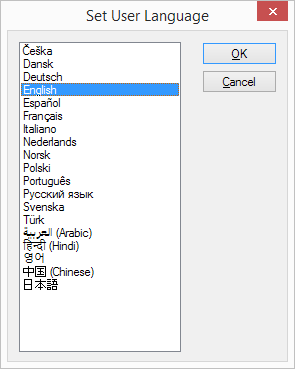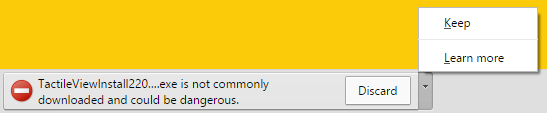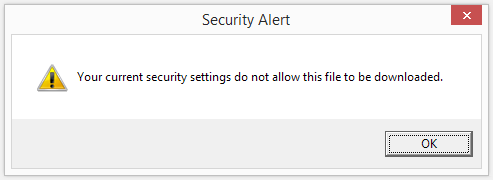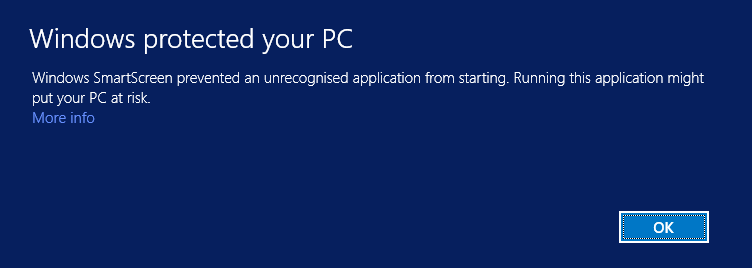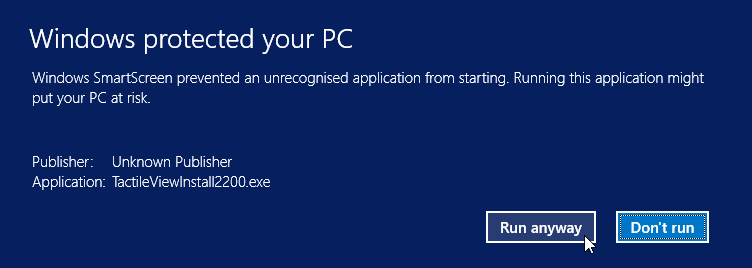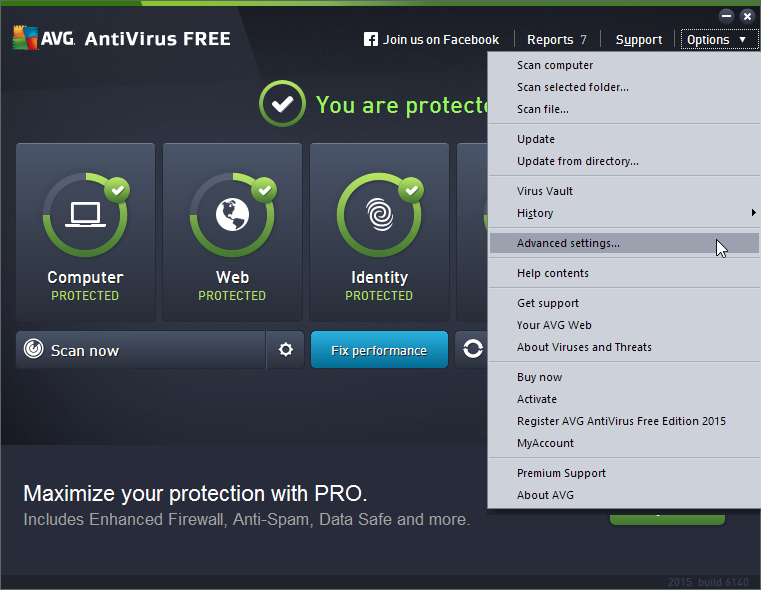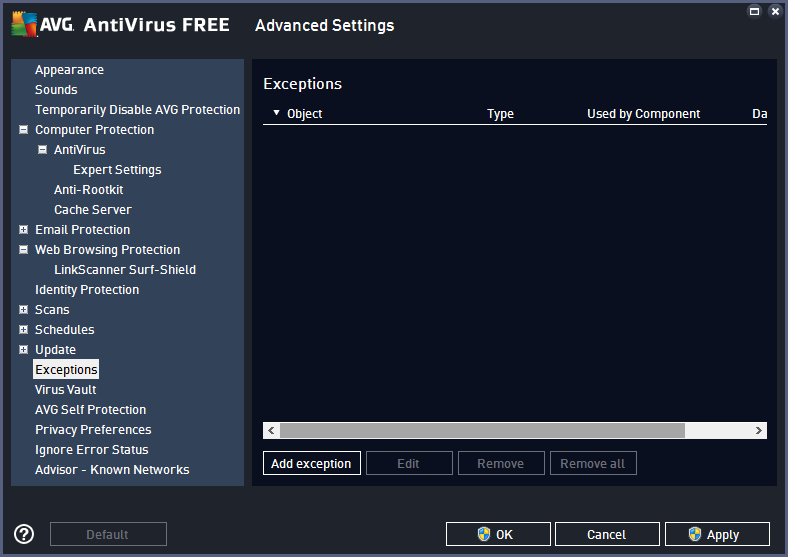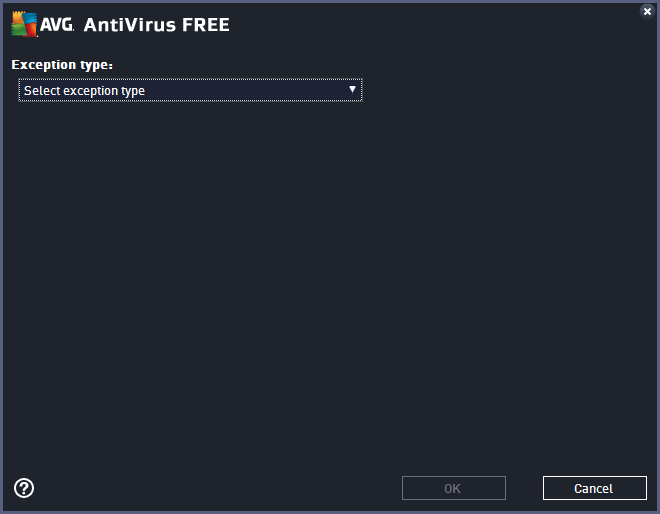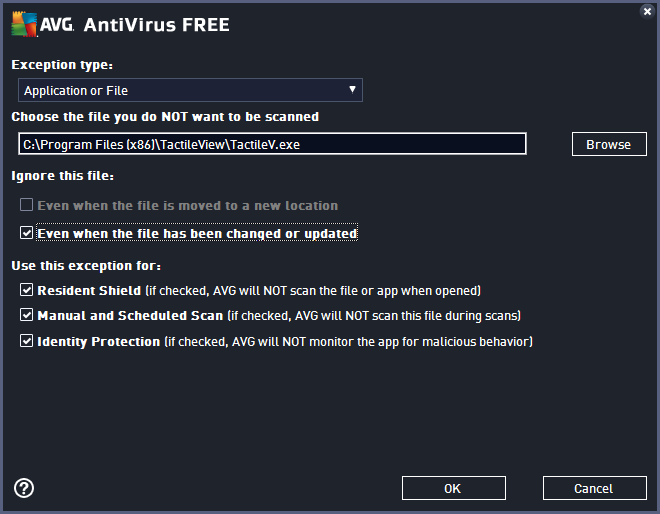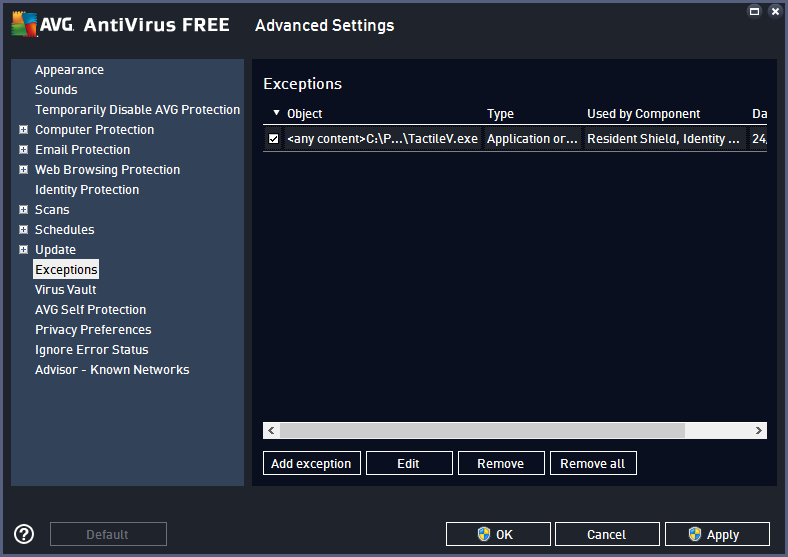The Tactileview software installer is available for download and installation on Windows computers.
The software is compatible with Windows XP, Windos 7, 8 and 8.1 or 10. For use with other operating systems, you will need a Windows emulator (such as Boot Camp or Parallels for Mac OS X).
Download
Click here to visit the download page in case you have not yet downloaded the installer.
Please note that administrator rights are required to install the software on your computer.
Free trial
After download and installation, the software can be launched in demonstration mode without registration. All features are available, however files cannot be saved and prints will contain watermarks.
Full mode
In order to run the software in full mode, you need a software licence. You can buy it in the Thinkable webshop. After purchasing it, you will receive an SPC (Software Pproduct Code). With the SPC, you can register the software and use it in full mode.

 This is the first section
This is the first section Return to TactileView manual overview
Return to TactileView manual overview