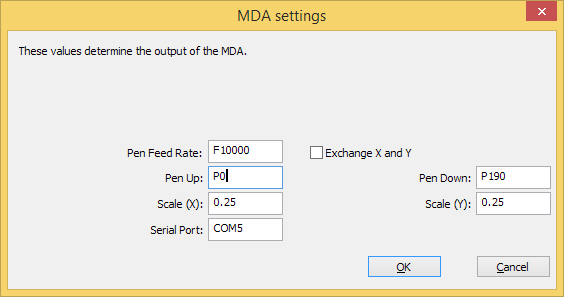The MDA has built in capabilities for LAN connections through wired ethernet or WIFI Ethernet.
Wired Ethernet connections can be created by plugging in an Ethernet cable that is connected to your network to the MDA’s Ethernet port. Upon switching on the MDA, the MDA will configure itself for your network, assuming that your router acts as a DHCP server (which is the default).
WIFI connections can be established trough the MDA interface. Navigate to the menu Setup option, login and select Network Setup. This page shows the various network connections with their associated IP-addresses.
If you have not setup a WIFI connection earlier, the page shows all the available WIFI networks in the vicinity of the MDA. Select the appropriate network and you will be prompted for the WIFI password for the selected WIFI network. Enter the password and the MDA will connect to this WIFI network. This might take a few seconds.
If you have setup a WIFI connection earlier, the MDA will try to connect to this network automatically. If successful this connection will be displayed, and you have the possibility to disconnect from this WIFI network.
The MDA automatically switches over from broadcasting the WIFI hotspot (when you need to connect your device directly to the “mda-hotspot” network to access the interface) to connecting to the WIFI network configured under “Setup – Network setup” (when you connect your device to your own network to access the interface). When the MDA establishes a WIFI connection between the MDA and your own network, the hotspot is automatically disabled. When the MDA is no longer connected to a WIFI network, the hotspot automatically becomes active again.
Note that you can change the name and password of the WIFI hotspot of the MDA. The default name is mda-hotspot, with the default password being 12345678. On the lower part of the “Network Setup” page, you have the possibility to change the name and/or password.
Here you can also change the name under which the MDA shows up on your network from the default name mda.
An additional setup requirement on this page is the setup of the WIFI country code, which should be the official two-digit code of your country in capitals. More precise, it is the two-digit country code of the country your WIFI router is registered for, but this will in most cases be your country itself. This is an absolute requirement for newer WIFI routers. Failing to set the proper code might give failures in the WIFI setup or WIFI connection.

 Previous section
Previous section Return to MDA manual overview
Return to MDA manual overview