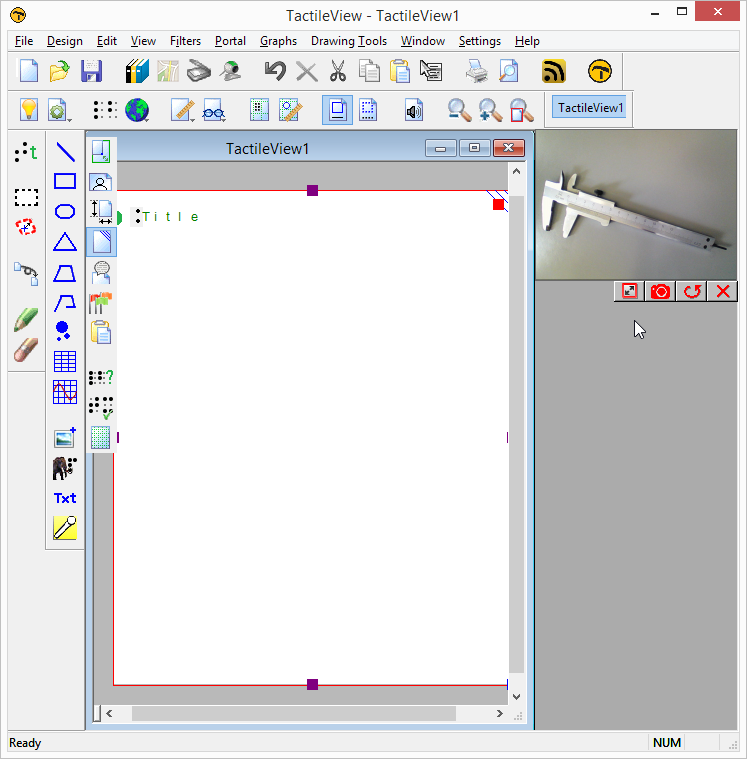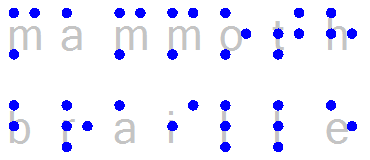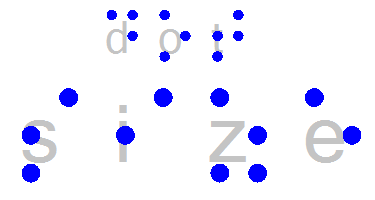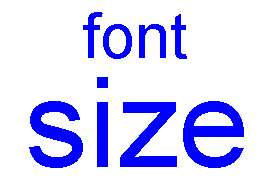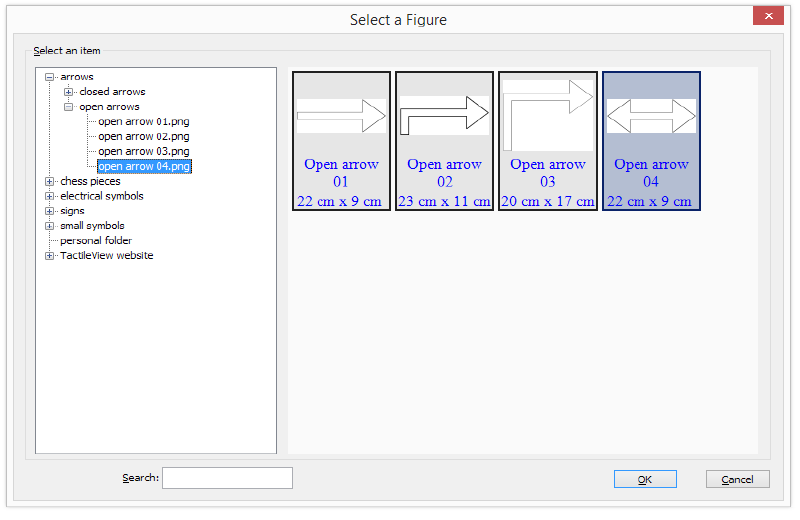Functions of the digital pen in the design mode and in the explore mode
In this section, the basic operation of the different products is described. In separate sections, the functionality will be explained when the pen and receiver are connected to create a drawing (design mode) or exploring a audio-tactile diagram (explore mode).
TactileView digital pen
The digital pen enhances the functionality of the TactileView software for a visually impaired user. It replaces and extends the use of a regular mouse.
The digital pen acts as a mouse to operate the software (by clicking opening menus and selecting options) or as a pen in a bordered area, similar to a digitizer.
The digital pen itself resembles an ordinary ballpoint pen. In the tip we can find a tiny transmitter that transfers a signal to a receiver. The receiver is placed alongside the TactiPad or the ClickPad and is connected via USB to the computer. Via the receiver, the position of where the pen is within the surface of the pad is transmitted. Just like a regular mouse, you can click by pressing down with the pen anywhere on the surface (the tip is pushed inward slightly).
See also the section ‘Operating the TactileView digital pen’.
TactiPad drawing board
The TactiPad can be used to create free-hand drawings or more exact drawings with the help of the tools (ruler, protractor, triangle and compasses). The GraphGrid and CircleFrame accessories extend the range of drawings that can be made even further. These devices can be used by all age groups, starting from the age of 4.
Depending on the age and the purpose of the diagram, it can be more exact for teaching basic concepts, for explaining and teaching math and science or for fun drawing in which preciseness is required. On the other hand, the TactiPad can also be used for a quick sketch.
The TactiPad is specifically useful as a valuable and convenient method of communication between a VIP and a sighted person.
See also www.tactipad.nl
TactileView ClickPad
The ClickPad holds printed audio-tactile diagrams (tactile graphics that contain audio information objects with audio style) and is available in various sizes for different paper sizes. For more information, read the section ‘What is an audio tactile diagram’.
TactileView design – and production software
The software is in the first place aimed towards a sighted user. However, it is fully accessible with a screen reader. All menus and dialogs have short cut keys. The software has functionality to support screen reader users. Extra menus become available in the software when the digital pen is connected.

 Previous section
Previous section Return to TactileView manual overview
Return to TactileView manual overview