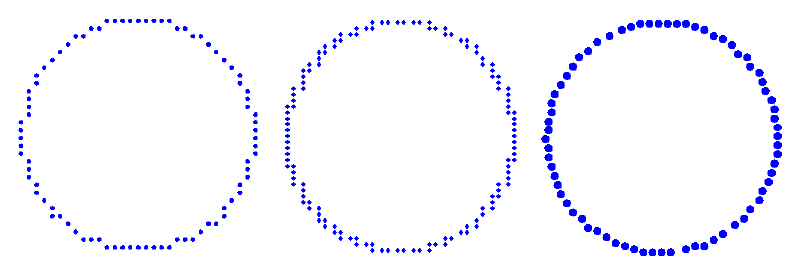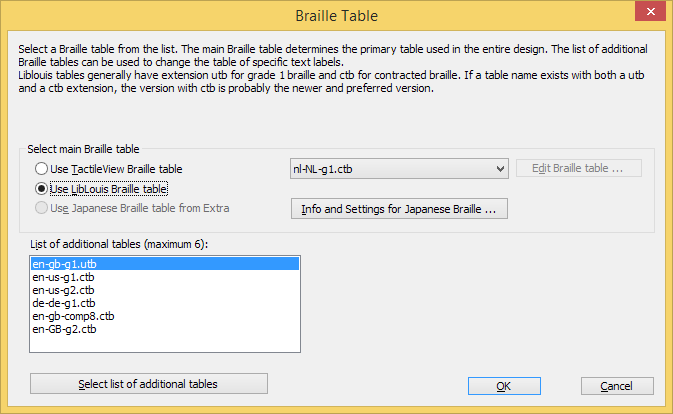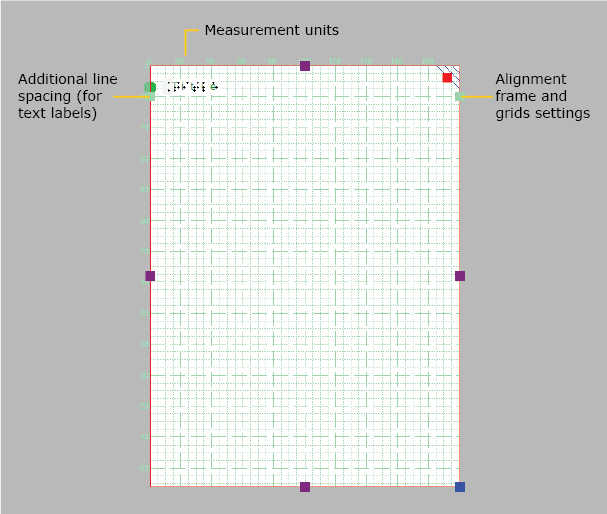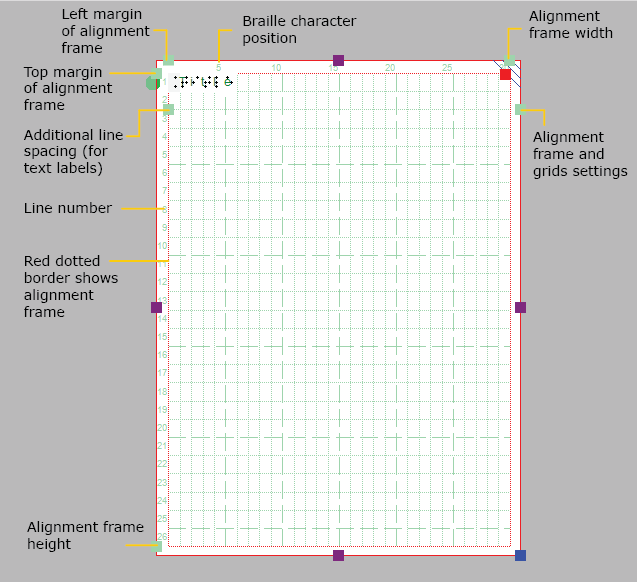This page collects the most common errors that can occur when embossing TactileView designs.
Index embossers – Paper length settings in Index firmware (Error 213)
When printing a TactileView design using Index V4 embossers with firmware version 1.5.3 or earlier, the embosser may prompt you with an audible ‘Error 213’ message. This is caused by an incorrect maximum number of lines per page in the firmware of the embosser. For example, the firmware uses 26 instead of the correct 27 lines for letter or 11 inch paper, or 28 instead of 29 lines for A4 paper.
When you select an Index V4 embosser in File > Print setup, you will be prompted with a ‘Paper length settings in Index firmware’ dialog that allows you to avoid or solve this error. You can also access this dialog via Help > Configuration wizard, then proceed to step 2.
To test whether you will encounter this error when embossing, first make sure to select the same paper size in TactileView and in the embosser. Next, click the button ‘Test printer for error 213’ and wait at least 10 seconds. If you hear no error message from the embosser, you do not have to take any further action and will not encounter the error when embossing a design. If you are prompted with error 213 however, press the ‘Off’ button on the embosser control panel and follow these steps:
1. Update the embosser firmware to firmware version 1.5.4 or higher. Check the Index website for availability and instructions.
2. If updating the firmware is not possible, follow the instructions on the Index website on ‘Error 213 – How to adjust to fit DBT lines/page’.
3. If step 1 and 2 do not resolve the problem, you can temporarily reduce the number of lines per page in your TactileView designs. To do this, select ‘Reduce TactileView design height by 1 line per page’ in the ‘Paper length settings in Index firmware’ dialog. Important: if you execute step 1 or 2 later on, you will have to make sure the reduced design height option is no longer selected.
Index embossers – Error caused by mismatched paper size settings
When printing on an Index braille embosser, it is important to match both the design size and settings in the embosser with the size of paper you wish to print on. If these settings do not match each other, the embosser will report an error and the document will not be embossed correctly or will not be printed at all.
To solve this problem, check whether all paper size settings are set to the correct paper size. In TactileView, go to File > Print Setup and select the desired paper size.
Please read the Index Braille manual for your embosser for specific instructions on entering the right page formatting settings in your embosser model.

 Previous section
Previous section Return to TactileView manual overview
Return to TactileView manual overview