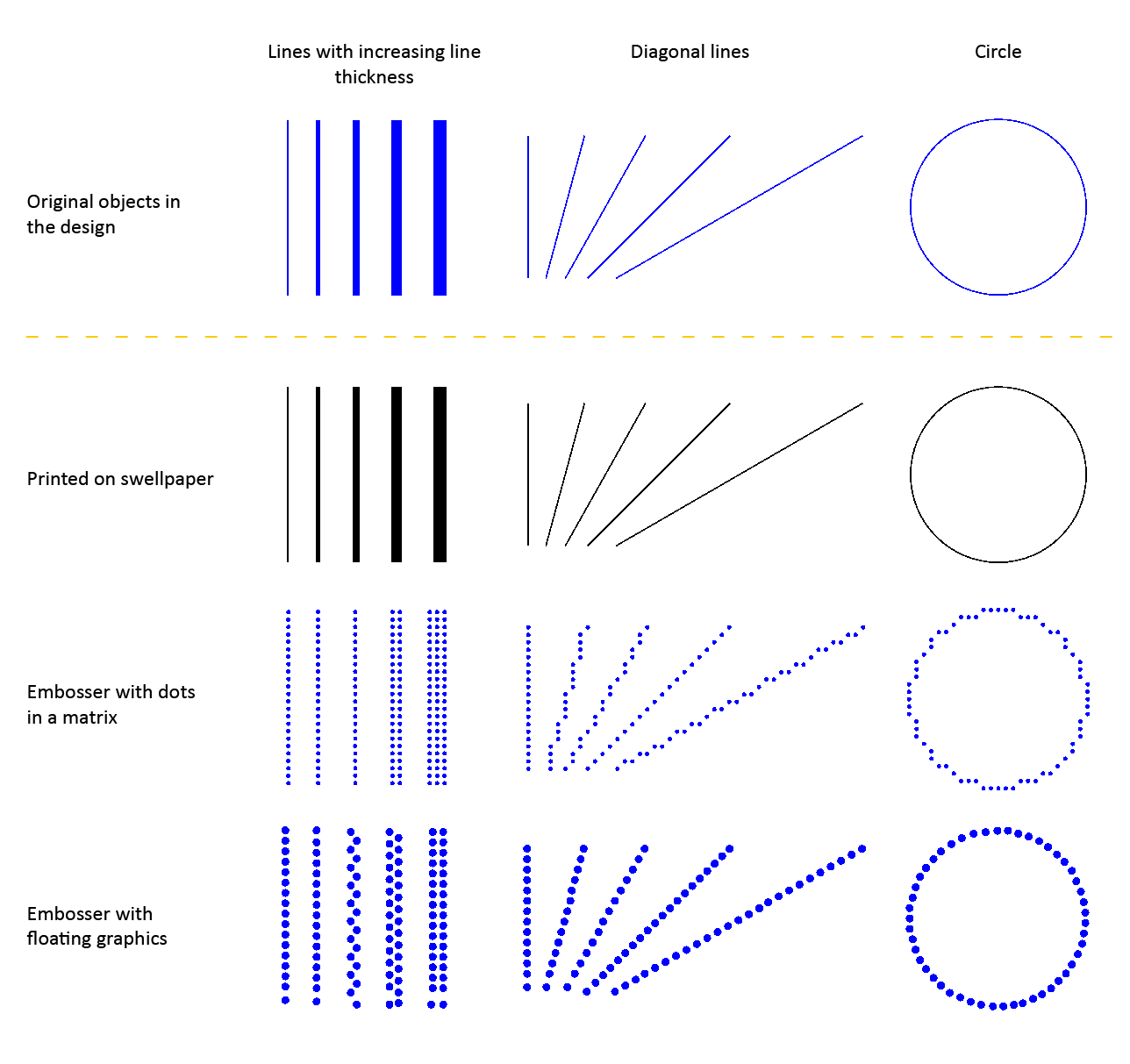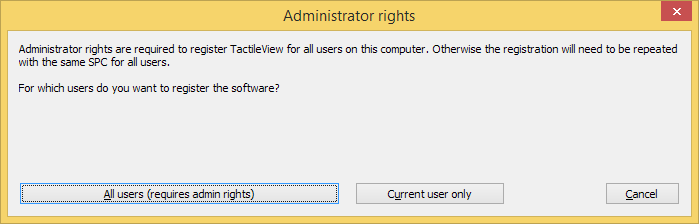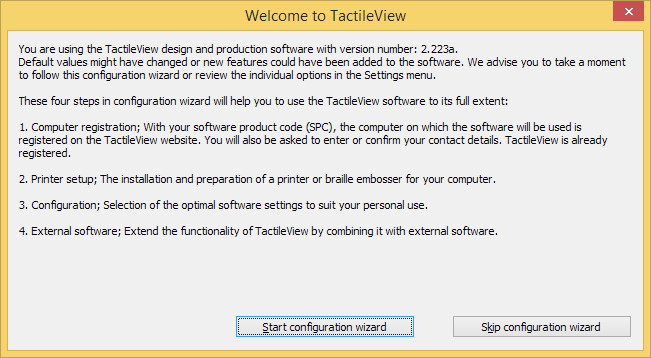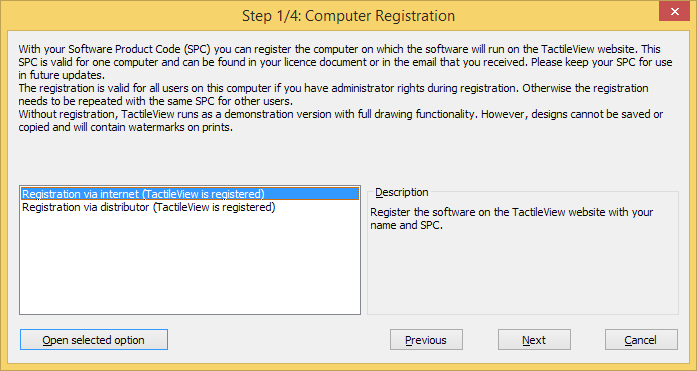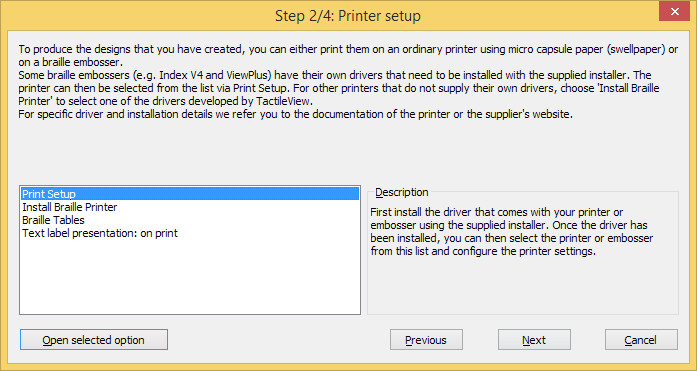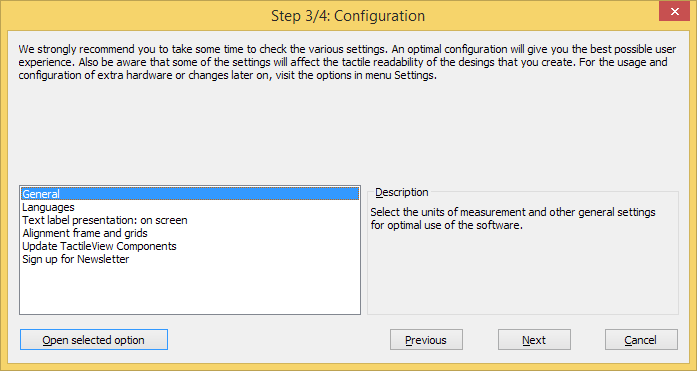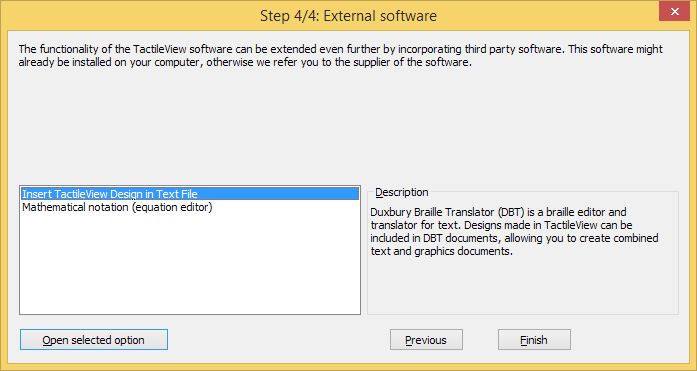Photo: Zigzag triangle in the circle frame
The size of the zigzag triangle is such so that it fits exactly inside the 20 centimetres diameter of the circle.
The three sides of the body of the triangle all have a different pattern. The middle section of the triangle is open.
The inner sides do have the same patterns as the outside, at a smaller scale.
The zigzag triangle is also called a ‘Christmas tree’.
Detailed description
The corners of the triangle are rounded. One corner has an alignment indentation to align the triangle
with the degree markings along the edge of the circle. The side opposite the indented corner is straight.
Another one provides a smooth wave pattern, the final one has a zigzag pattern.
Along the inner and outer side of the straight side two small indents indicate the length of a line segment to construct a hexagon.
In the straight side oval holes can be found to hold a pen while rotating the triangle.
The holes are placed to obtain curves at four, five, six, seven, eight or nine centimetres relative to the centre of the circle.
Pushpin markers are placed near the corners.
Zigzag triangle manual
Preparing the TactiPad
Place all eight knobs of the TactiPad approximately five centimetres away from the corners. Place the circle frame on top of the TactiPad.
Using the zigzag triangle
The large zigzag triangle fits exactly inside the circle with the rounded corners nearly touching the circle edge. It can rotate freely.
Place your pointing finger on the alignment indent and align the triangle at 12 o’clock.
Equilateral triangle inside the circle
Start with the indented corner at 12 o’clock and draw along the straight outside of the triangle. Rotate the tool over 120 degrees clockwise (which is at 4 o’clock) and draw the line.
Rotate once more over 120 degrees (which is at 8 o’clock).
Hexagon in the circle
Align the indented corner at any degree indication and draw a line only between the two indents along the inner or outer straight side. Rotate the triangle over 60 degrees and repeat the draw.
In total four more rotations are required to finish the shape.
Repetitive patterns; Mandala type of figures
By tracing segments of the sides and/or combining patterns intriguing drawings will emerge. Whatever you do, the result is fascinating.

Photo: With the zigzag triangle you can create intriguing shapes and patterns.
Oval holes to create arches
The holes in the straight side of the triangle can hold a pen.
Rotate the triangle holding the pen.
Arches with a length depending on the amount of rotation and the selected radius will occur.
For detailed descriptions and manuals of related tools see:

 Previous section
Previous section Return to CircleFrame manual overview
Return to CircleFrame manual overview