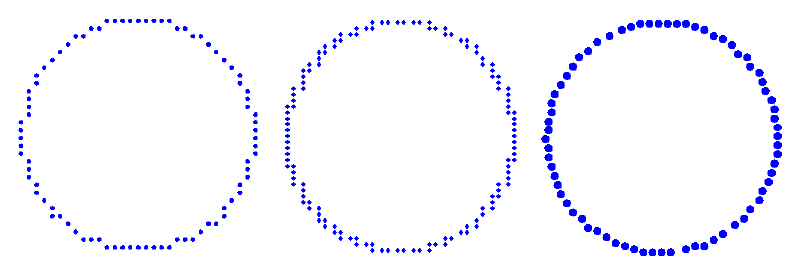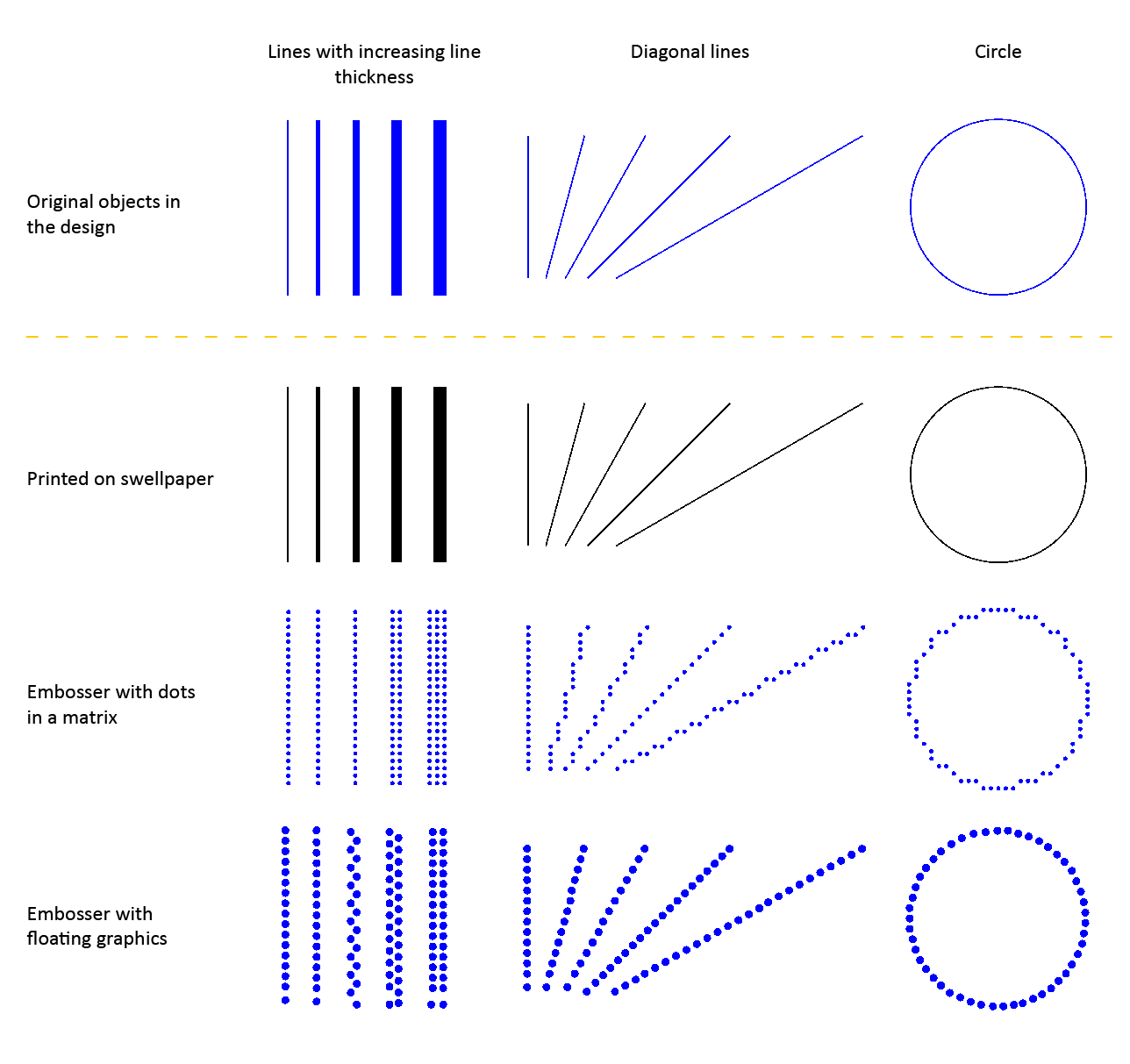Below, you will find an overview of the braille embossers that are supported in TactileView. Some embossers on the market are only capable of printing braille texts, whereas these all support printing both text and graphics.
An overview of the installation instructions for all embosser models can be found in the manual section Embosser driver installation.
The embossers from different manufacturers are produced with varying technical specifications. For example, the shape and size of the braille dots varies, as well as the possibilities for dot placement on the paper. This results in differences in the tactile properties of the graphics that can be produced. The specific properties for the selected embosser can be viewed in TactileView by enabling ‘Design mode: dot view’; see: Design mode: dot view/line view.
For a more extensive list of the technical specifications such as printing speed or supported paper sizes, visit the respective websites of the listed manufacturers.
Differences in printing methods: dot matrix vs. floating point
One of the most notable differences between the various embosser models is the way the dots are positioned to create the tactile graphics. The majority of embossers will place the dots in a fixed matrix. Any curves in the image will be built up of small interconnected horizontal and/or vertical line segments. The resolution of this two-dimensional matrix of dots determines the level of detail that can be achieved in the tactile image.
In some cases, the dots are not evenly spaced in the horizontal direction of the dot matrix. This is derived from the positions of the dots in braille characters, where no dots have to be placed in between two characters. This results in a less continuous dot spacing when printing graphics.
Other models are not restricted to a fixed matrix of dots, but instead can freely place dots at any position on the page. This is often called ‘floating point’ graphics. As a result, the images have much more continuous, smooth curves allowing for a relatively high level of detail and accuracy.
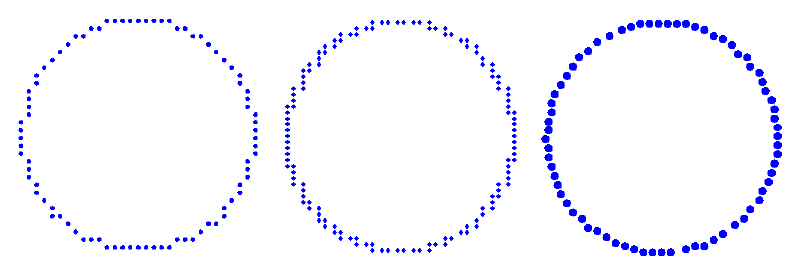
Figure 1. A comparison of different embossing techniques: dot matrix (left), non-uniform dot matrix (middle; note the difference in horizontal and vertical dot placement) and floating point (right).
Embosser manufacturers overview
We support models from diverse manufacturers, such as:
APH, BrailleTec, Enabling, Harpo, HumanWare, Index, Irie AT, Nippon TeleSoft, ViewPlus.
For a comprehensive list of supported models and their properties see our List of Supported Embossers.
Design aspects in TactileView for different embossers
Below, you will find a list of the effects on a TactileView design of the printing properties of the different embossers.
Viewplus
All models support variable dot height, which can be set individually for the lines, surface and texture of all blue objects in TactileView. These dot heights are shown on screen in different shades of blue.
See also: Using variable relief height
The SpotDot (previously called EmPrint) and EmFuse models support printing in braille as well as black or coloured ink. In TactileView, the ‘Design mode: line view’ will show the design as it will be printed in ink, whereas the ‘Design mode: dot view’ will show the tactile output.
Index Braille
The floating point method that is used in the Index embosser models allows for smooth curves and a relatively high level of detail in your designs.
Brailletec
The floating point method that is used in the Brailletec embosser models allows for smooth curves and a relatively high level of detail in your designs.
Enabling Technologies
The following discontinued models are still supported in TactileView: Juliet, Romeo Pro and Romeo Attaché.
For the Juliet (discontinued) and Phoenix embossers, you have the option to select the embossing resolution by selecting ‘Print setup’ from the File menu.
Nippon Telesoft
The dot matrix for the Gemini embosser is based on the positions of the dots in braille text. The matrix therefore has a relatively low resolution and will not be uniform in horizontal direction; keep in mind that this allows you to use a limited level of detail when creating your designs.
Harpo
The dot matrix for the Mountbatten Brailler is based on the positions of the dots in braille text. The matrix therefore has a relatively low resolution and will not be uniform in horizontal direction; keep in mind that this allows you to use a limited level of detail when creating your designs.


 Previous section
Previous section Return to TactileView manual overview
Return to TactileView manual overview