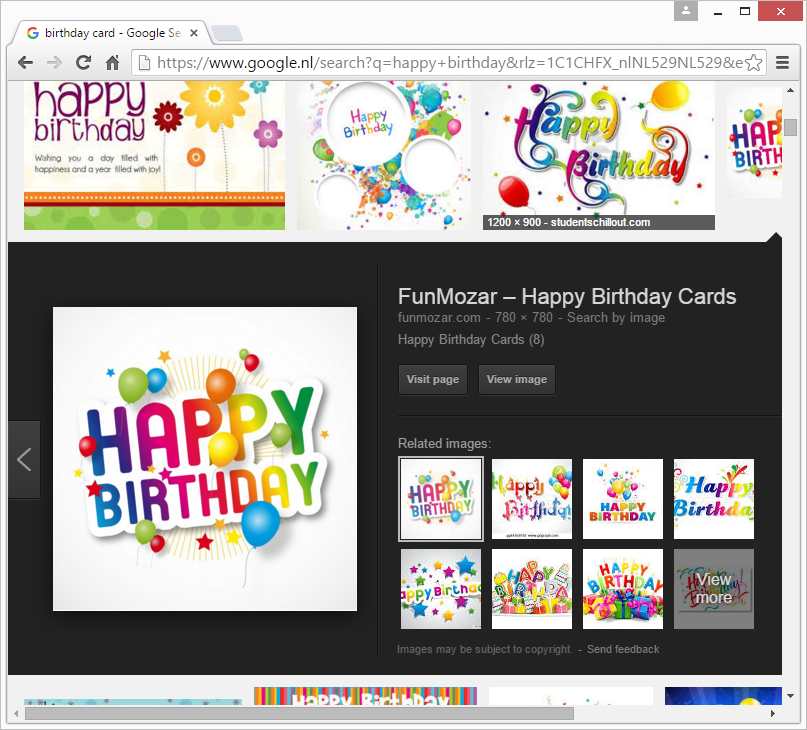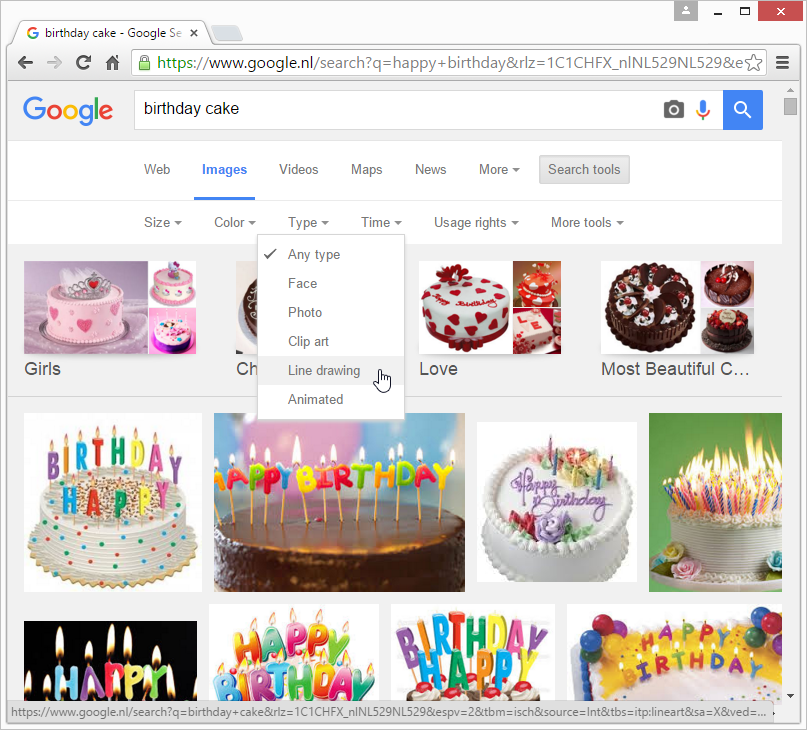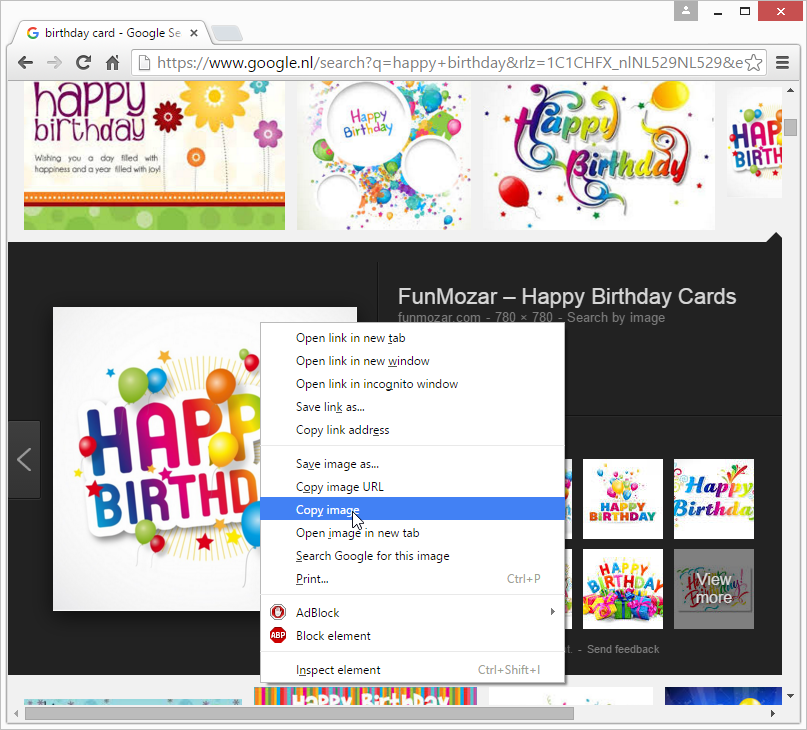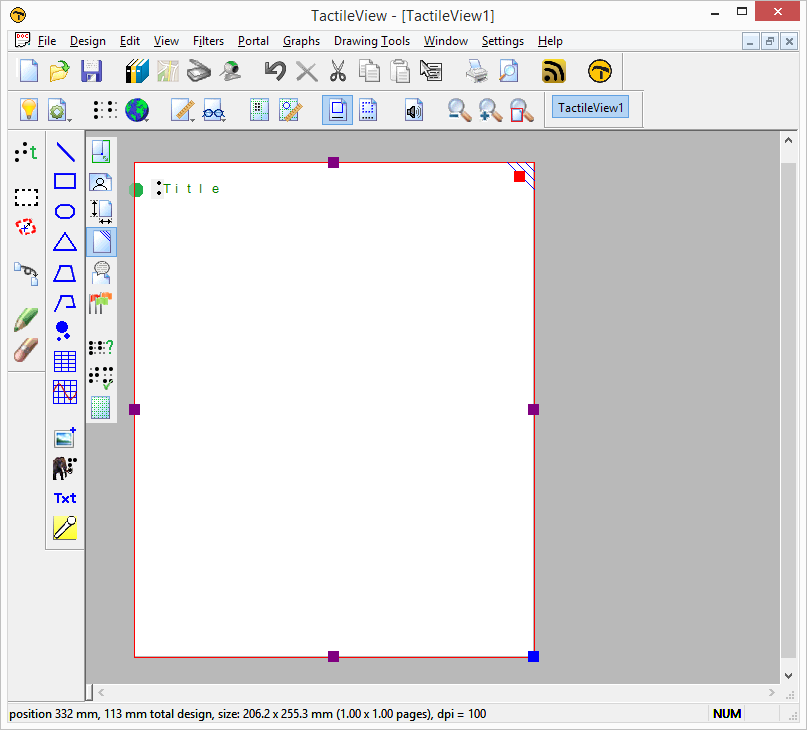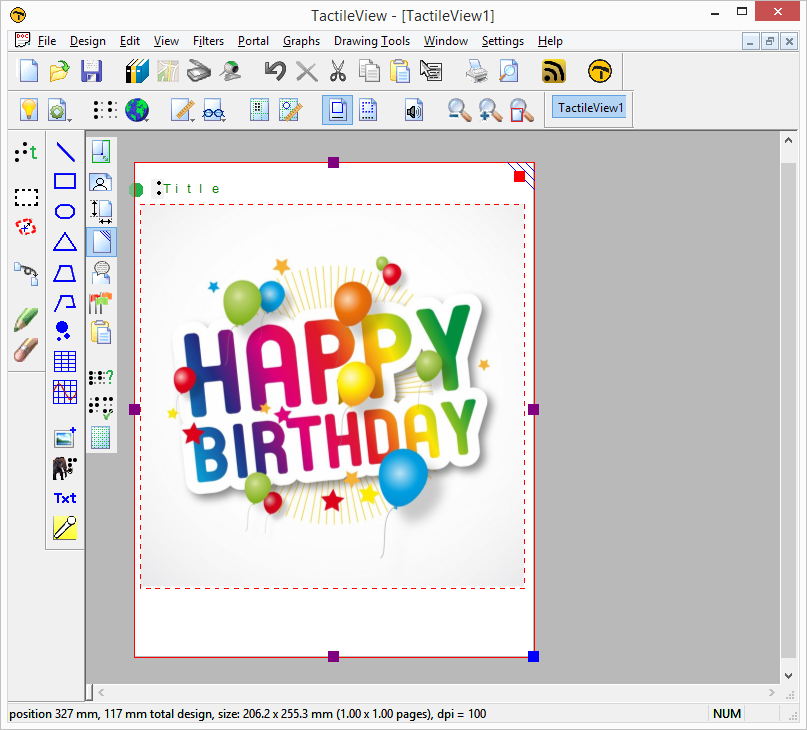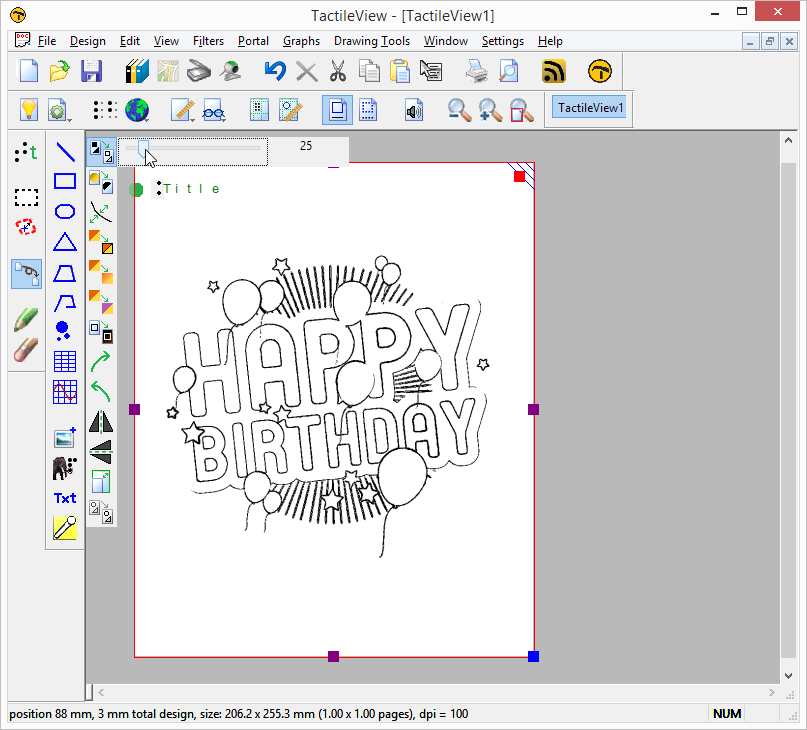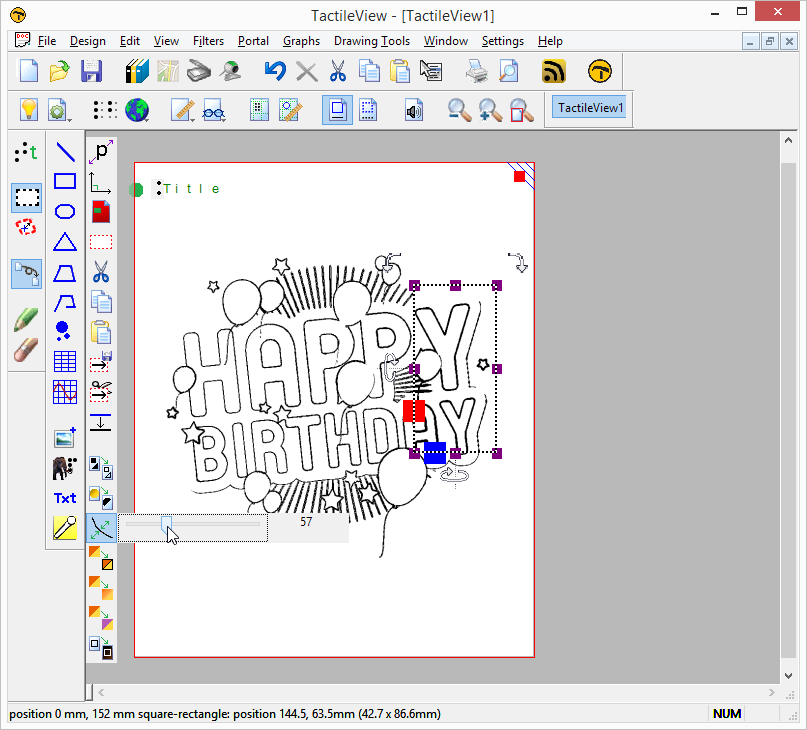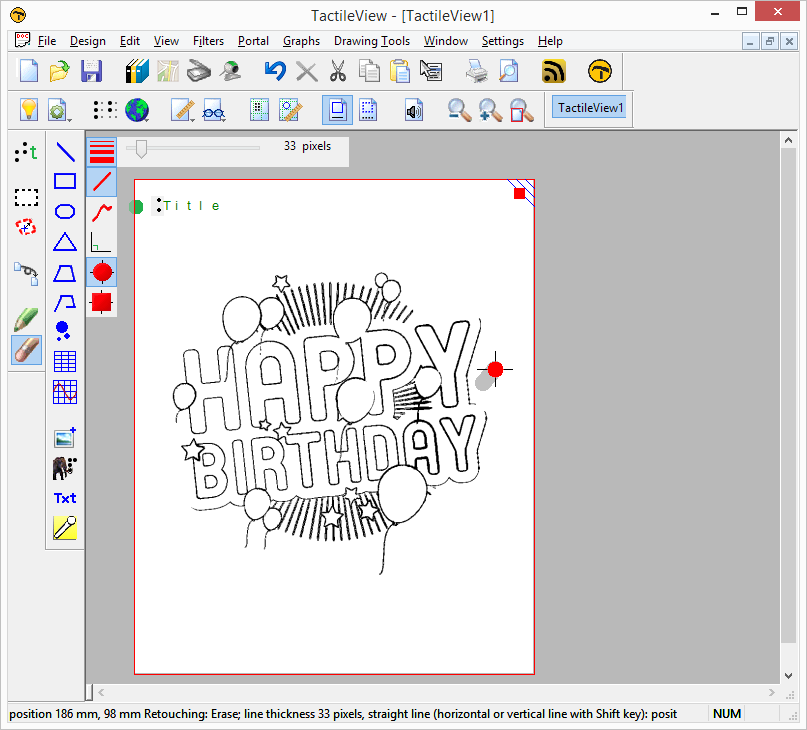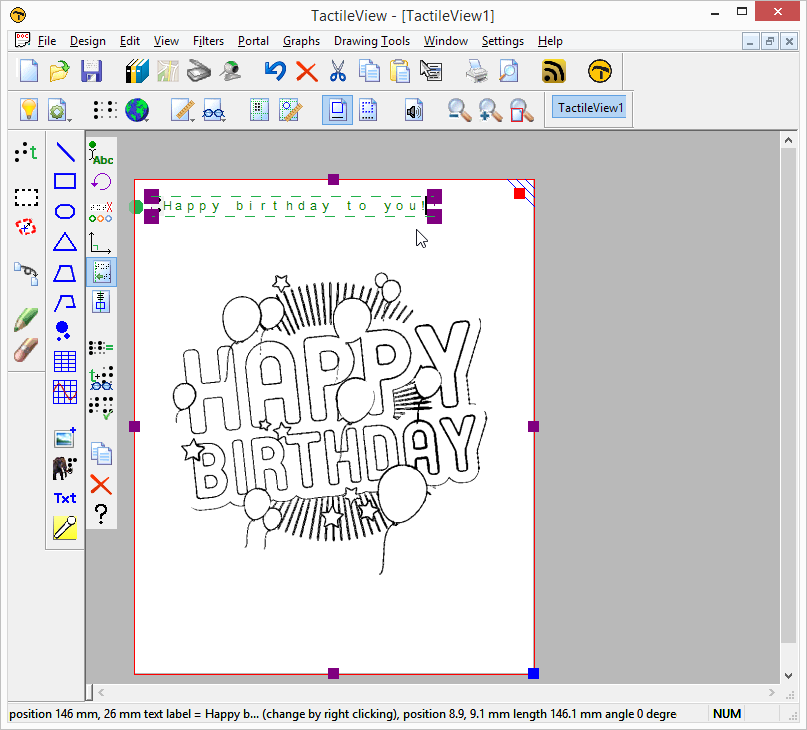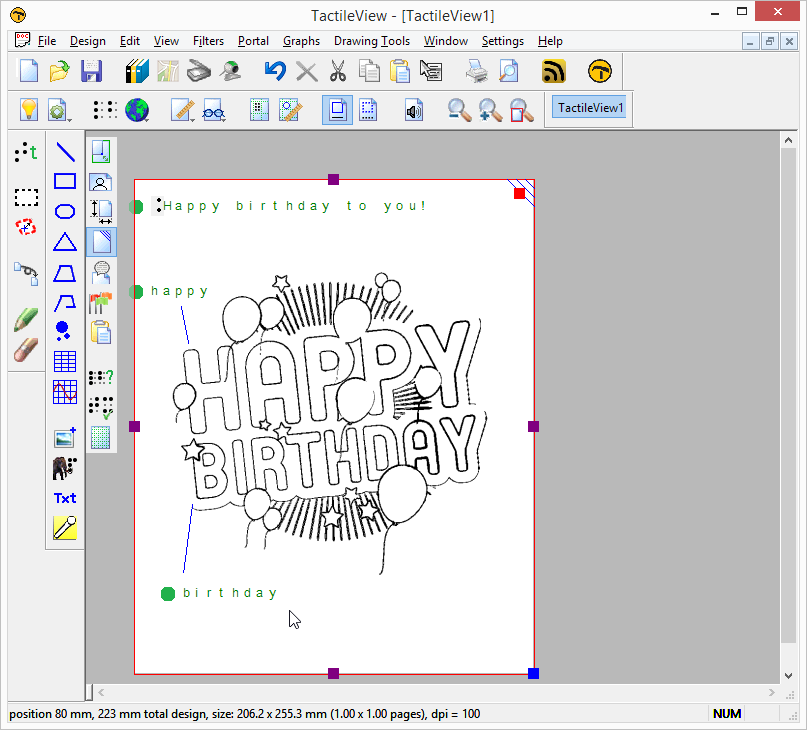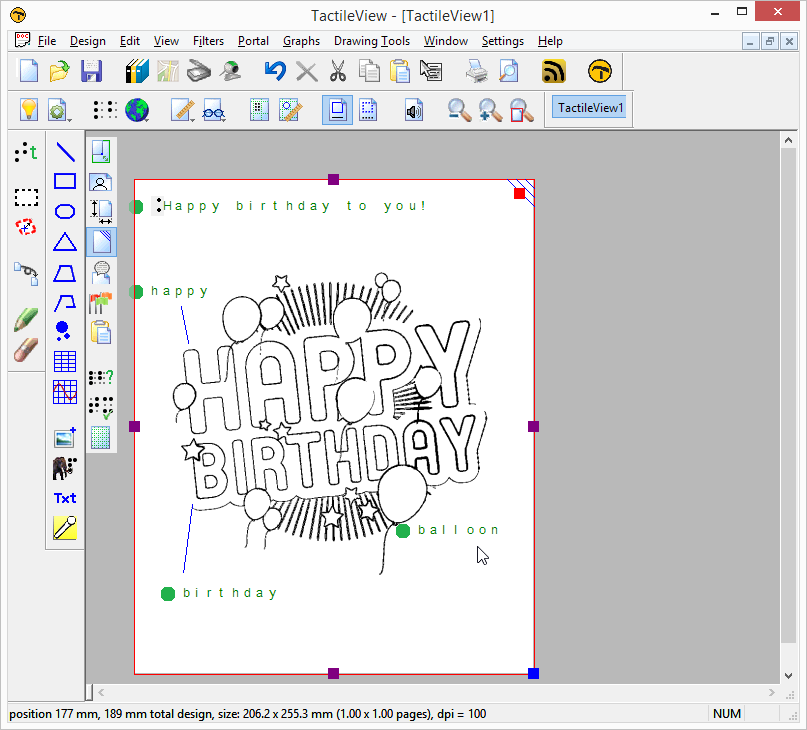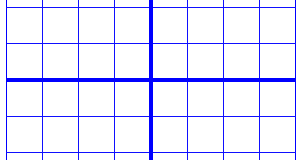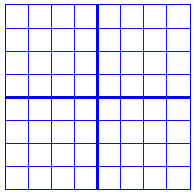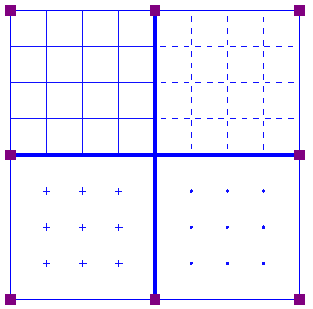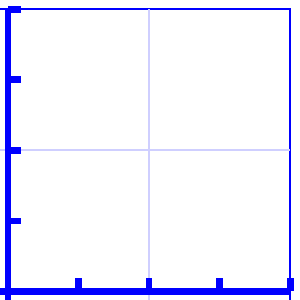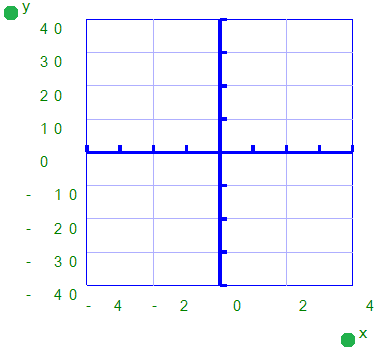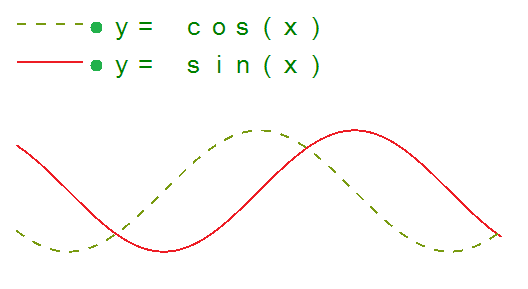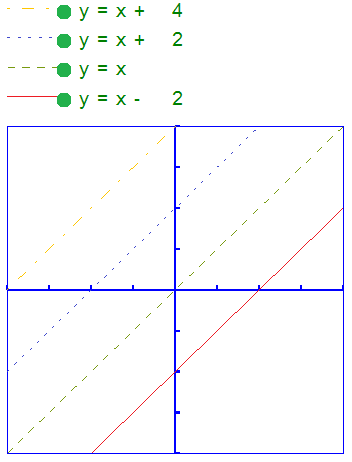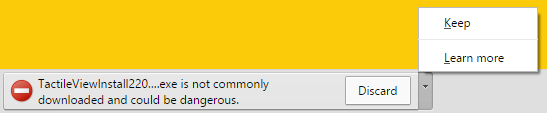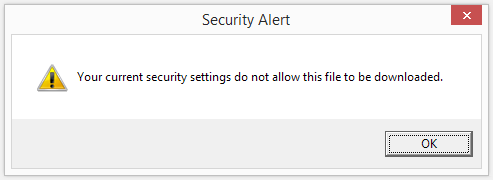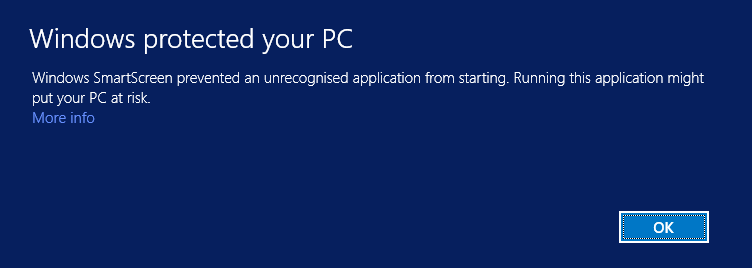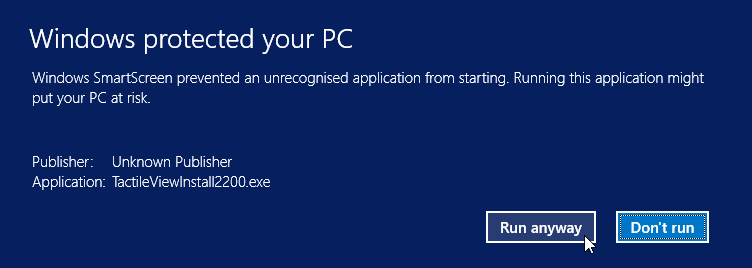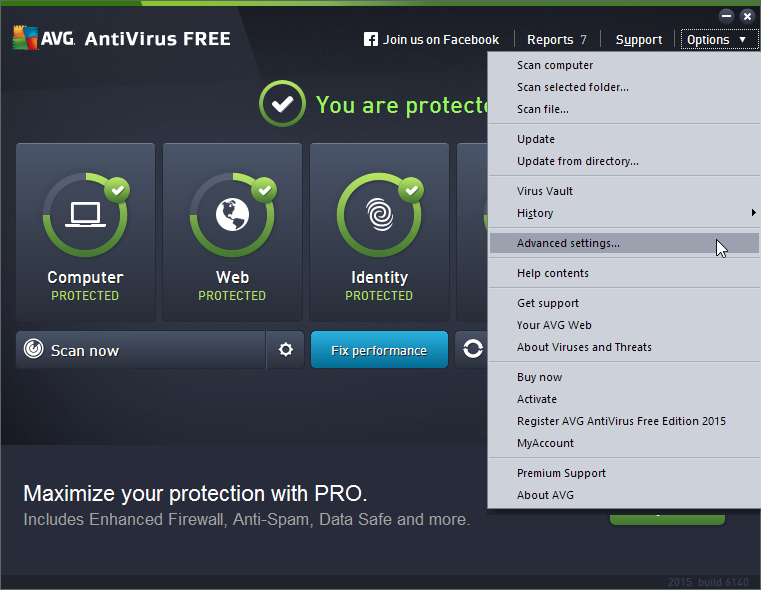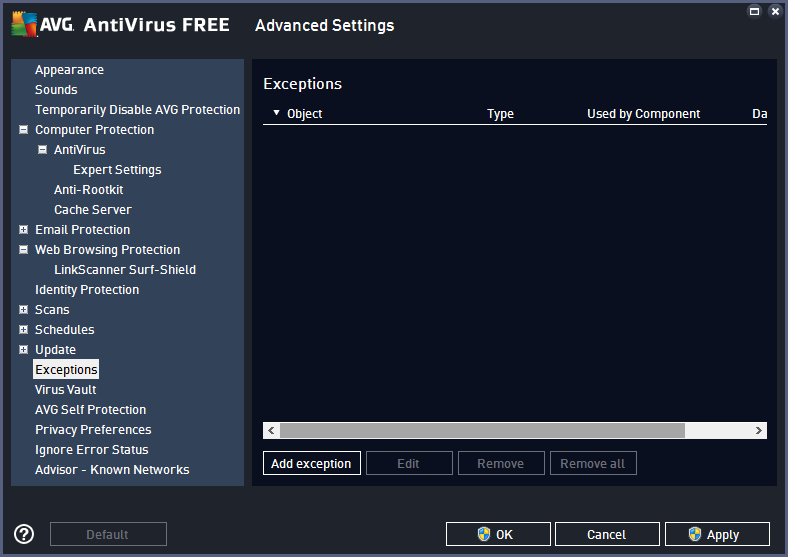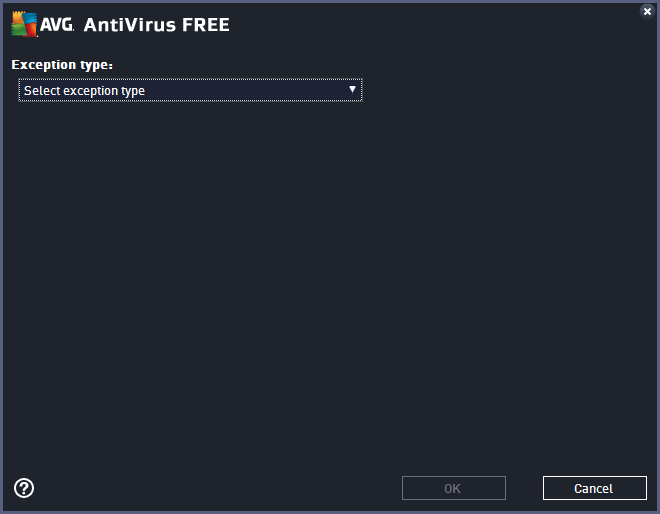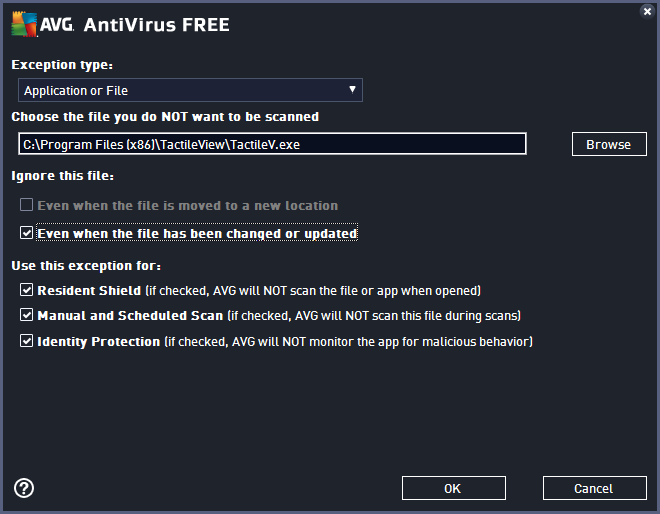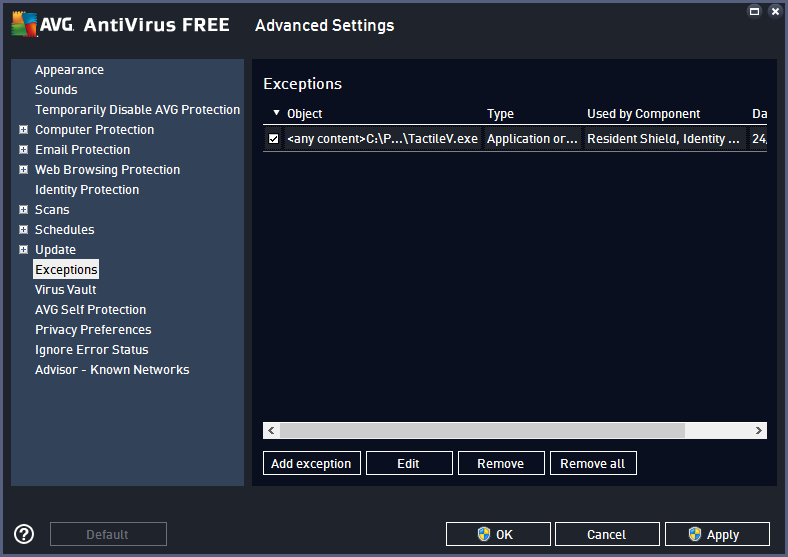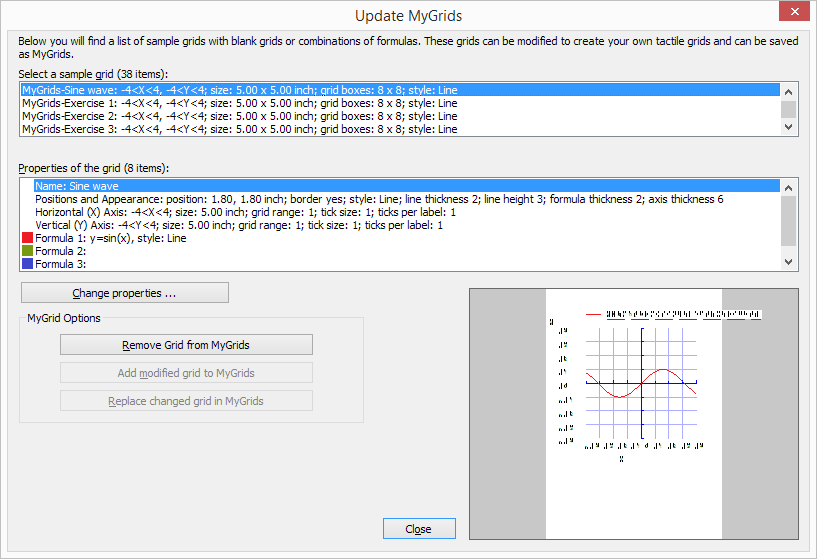Registration and settings menus
In this release, the registration procedure of the software has been reorganised to guide users through the different necessary steps. The registration of the computer and user are now presented during the (first) launch of the software. During registration/configuration, the user will be prompted with a number of settings dialogs that are important for a good personal configuration. We also give the option to register for the TactileView newsletter to stay up to date.
These dialogs are also available in the settings menu, where they have been re-arranged to match the order during the first launch of the software. The new Help menu item Welcome once again will bring up the same series of settings dialogs as during registration.
The customer code and the printer identification code or teleprint code are needed for the user registration and are verified on the TactileView website. When these codes have not yet been entered, the software will run in demonstration mode. This is visually indicated in the design with green watermarks.
A new item Sign up for newsletter has been added to the settings menu to sign up for our mailing list. In these newsletters we provide useful inspiration for the use of the software, as well as information about our other solutions and tools for tactile graphics.
Changes in screen setup
A number of changes have been made to the layout of the software to facilitate easier and more efficient use of the different functions in the software.
In the top toolbar, located below the options in the main menu, icons have been added to show details about your current software version and registration. Another icon gives quick access to the newsletter.
A second tool bar has been introduced in order to have more functions available with one mouse click. In this second toolbar you will also find icons for software functions that previously were available only via menus. These include access to braille tables, language options, page formatting, screen elements (including the placement order of objects, previously located in the left toolbar), composing a map and the TactileView catalog.
The left vertical toolbar, which contains the drawing tools, has been extended with Functions and formulas and Filters, which both only were available via menus. Because of the increasing number of icons that this toolbar contains, it may be longer than the available height in the software window. To ensure that all icons remain visible, the left toolbar will now be resized if necessary to fit within the size of the window. This also applies for the toolbar that is showing all the context menu options.
Functions and formulas in the left toolbar
The Functions and Formulas activates the similar option of the Graphs menu. This dialog has been adapted to provide a clear and efficient method of creating a tactually suitable graph.
In the dialog for changing a formula, y= has been added to show this part of the equation. Extra messages will indicate when the syntax of the formula is incorrect. The text label that is representing a formula can be given a different contents than the formula syntax.
Filters in the left toolbar
The menu option Filters has been added to the left vertical toolbar as well. Selecting this toolbar icon will bring up an overview of the available filters in the right vertical toolbar, in which they are represented by a series of icons from which you can make a selection. Some of the filters will have a slider that is used to select the filters value. This slider was previously located in the top right corner of the screen, but will now appear right next to the selected filter. The slider for the resolution of the design has been relocated in the toolbar of the design, which appears when nothing is selected.
Before, the design could only be mirrored vertically and rotated clockwise. These filters have now been complemented with two new filters: horizontal mirroring and anti-clockwise rotation.
Mouse wheel for thickness of pencil/eraser
The drawing tools Pencil and Eraser, which can be used for bitmap based drawing, are now more convenient in use. When you have selected the tool, simply use the scroll wheel to change the line thickness or eraser width. This in fact works the same as rotating a selected object.
New method for text label input
The drawing tool Add text label has been extended with a new text input method. The regular way to create a new text label is to type the regular characters on the keyboard, which are subsequently translated to the corresponding braille characters based on the selected braille table.
The new input method works the other way around and allows you to enter the six braille dots directly as they are used in braille characters, similar to a brailler. For this, you simultaneously use a combination of the six home row keys left and right on the raised indicators on your keyboard (on qwerty keyboards these are SDF for braille dot positions 3,2,1 and JKL for 4,5,6).
The text representation on the screen might not always be correct for this input method because the braille table you use when typing the braille characters might differ from the braille table that is used by default for the translation of the braille characters back to regular text.
You can select your preferred input method in the right toolbar before you add a new text label to the design. The default input method is the standard keyboard input. Once a text label has been added to the document, the input method cannot be changed later on.
The icons representing the input methods have dots with different colours. These coloured dots are also placed on the left hand side of the text label. This colour will tell you with which method the text label was entered. This is especially useful as an indication for possible misspellings in a document that you have created earlier on, caused by an incorrect back translation to regular text when you have used the new braille character input for a text label.
This coloured dot also presents a tooltip which will give a summary of the text labels properties.
Text label alignment
The tool to add a text label to the design also has a new option to switch text label alignment on or off. When placing a new text label or moving an existing one, a dashed line will indicate the alignment with the top and left side of other labels. When the mouse pointer is within a distance of 8 pixels, this line will act as a magnet for convenient horizontal and vertical.
Relief height
Not all braille embossers support the use of differences in relief height, which can be selected for line height, surface height and texture height for all objects. These settings for relief height are now only available if it is supported by your embosser.
Index drivers
Previously, a TactileView version of the drivers for the Index embossers was needed. This release is now fully compatible with the regular Index drivers for V3 and V4 embossers. Make sure that your embosser has the latest version of the firmware to make it compatible with the TactileView software.
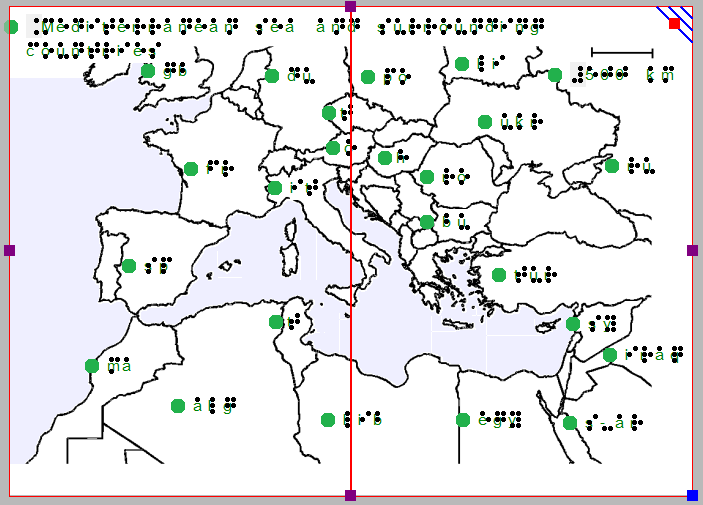

 Previous section
Previous section Return to TactileView manual overview
Return to TactileView manual overview