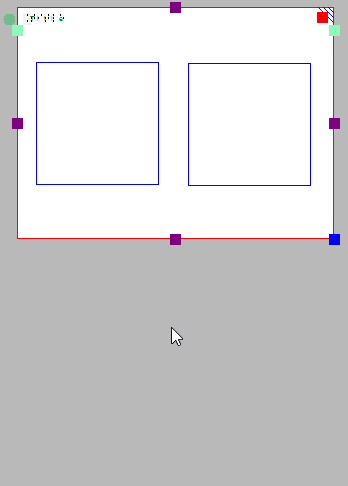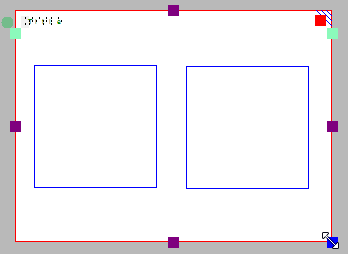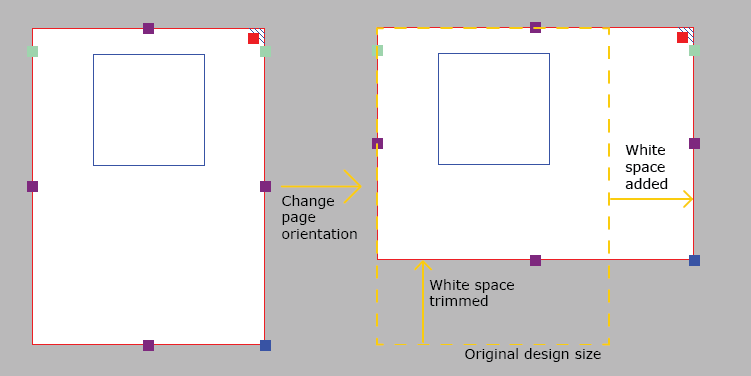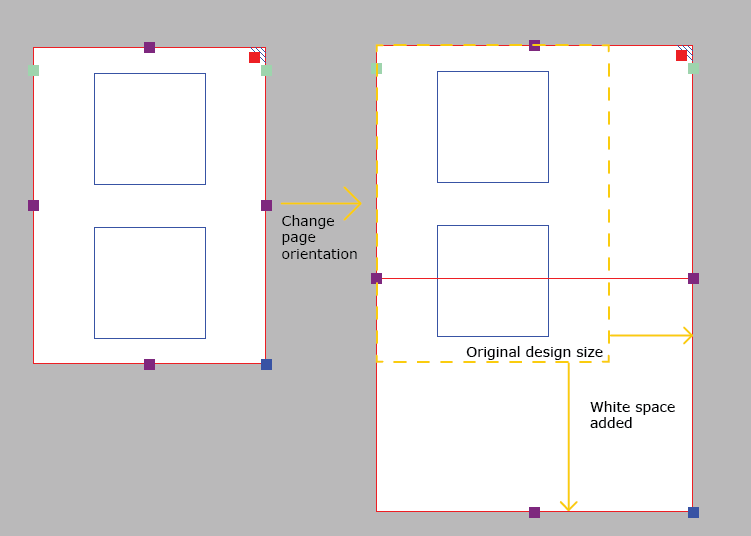Any design in TactileView contains two layers: one is the underlying bitmap layer, the second contains the editable objects, figures and text labels that are placed ‘on top’ of the bitmap. Both layers will be visible on your prints, i.e. objects do not have to be fused in order to be printed.
Retouching
You can use the retouching tools (pen and eraser) to draw freehand lines or erase elements in the bitmap. Objects and figures are not affected by the retouching tools and need to be fused with the bitmap first to (partially) erase them. You can find out more by reading the ‘Retouching tools (pen and eraser)‘ section.
Fusing objects with the bitmap
Editable objects can be fused to a bitmap at any time. To fuse an object to the bitmap, select it and then choose the ‘Fuse with bitmap’ icon from the second vertical toolbar at the left side of the screen, or right-click it and choose ‘Fuse with bitmap’ from the context menu. You can also use Ctrl+B as a shortcut for fusing an object.
The editing markers (purple and/or red squares around the object) will disappear and the object will turn black and no longer be editable. The object is now part of the bitmap layer in your design and can be edited with the retouching tools.
If you accidentally fuse an editable object to the bitmap, you can choose ‘Undo’ from the Edit menu, press Ctrl+Z or click the ‘Undo’ icon from the tool bar across the top of the screen to undo this action and retrieve the editable object.
Please note that when you apply one of the filters to the entire design, all objects will be fused with the bitmap. If you want to avoid any objects from no longer being editable, you can also apply a filter locally on a selected area.
See also: ‘Filters; editing an imported image‘ and ‘Selecting area and editing parts of the design‘
Converting a selected area to an object
Objects that are part of a fused bitmap appear in black, and it is not possible to select them. To convert a selected area to an editable object, choose the ‘Select area’ icon from the left vertical toolbar, or choose ‘Select area’ from the Drawing Tools menu. Then click and drag the mouse to select a rectangular area around the part of the bitmap you wish to turn into an object.
Once the area is selected, it will be surrounded by a black dashed rectangle. Right-click anywhere inside the selected area and choose ‘Convert to figure’, or click on the large red marker on one of the sides of the selection. The selected area is now converted to a figure, which may be edited in the same way as any other figure object (image).
See also: ‘Selecting area and editing parts of the design‘

 Previous section
Previous section Return to TactileView manual overview
Return to TactileView manual overview