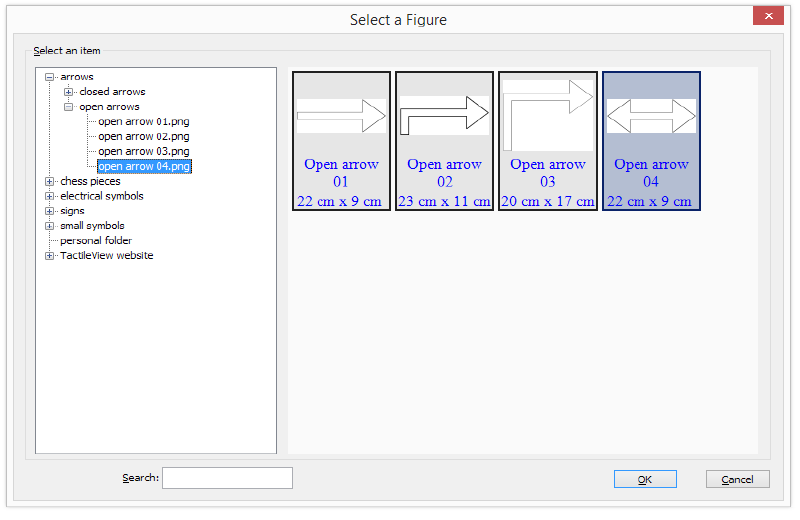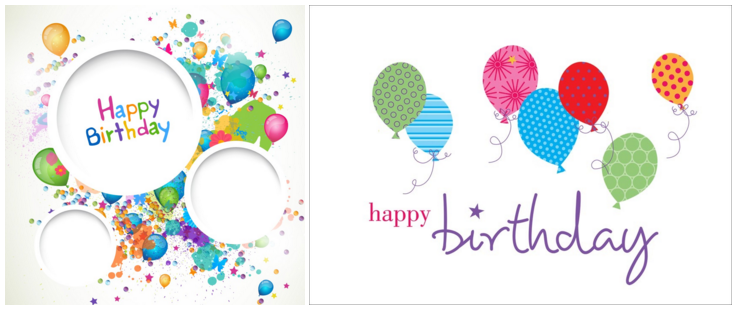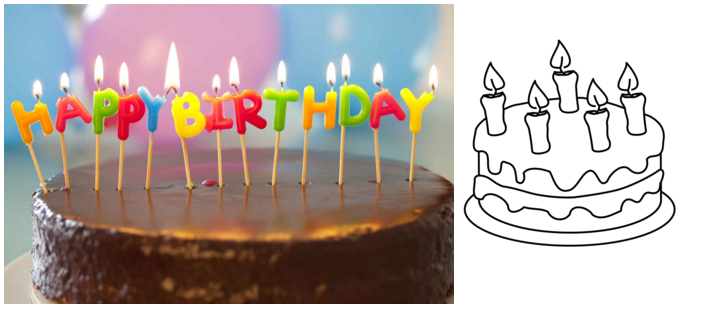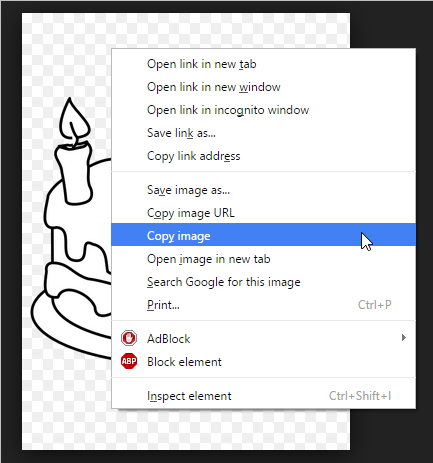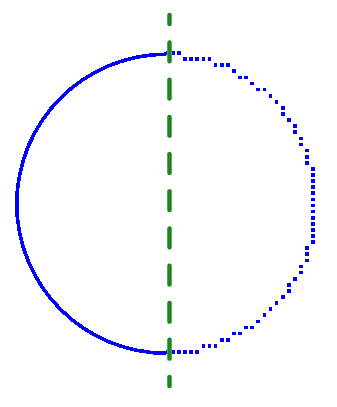The TactileView software is fully accessible with a screen reader. Due to its visual nature, creating a tactile design from scratch is very challenging for VIP users. However, many other aspects of the software can be used without the need for a sighted designer. This section will give an overview of the suitability for screen reader users of different aspects of TactileView.
Accessible menus
All menus and dialogs are accessible. Some of the menus are specially designed for screen reader users. Extra messages besides those of the screen reader itself are read out to provide additional explanations where appropriate.
Make sure the Settings menu Speech has been covered to make full use of these audible messages.
Mouse/freehand drawing vs. Menu driven design
To follow see the mouse on screen in the drawing area of the software is virtually impossible, even if the position of the mouse would be announced frequently. Keeping track of the created design is impossible with only speech and/or braille.
Existing images can be explored by analysing the colour composition, but how they are curved or the way how the lines intersect cannot be explored without printing the design. Therefore, creating or modifying ‘free-hand’ drawing is a step too far.
As an alternative, objects such as squares, circles and straight lines can be added to the design. Their positions are indicated by their properties (Ctrl+J).
Placing such an object can be done with the menu driven design menu (Ctrl+l).
Things that work really well for a screen reader
Below you will find some of the ways to create a tactile diagram while using a screen reader that work really well.
Creating digital designs by hand
Using the TactiPad drawing board would be a great alternative for creating tactile images as a VIP. Using this board, you can create a tactile drawing by hand. When combined with a camera, you can take a picture and digitally save your drawing or send it by mail. As a more advanced way of drawing, you can digitize your manual drawing using the TactileView Digital pen.
Download and Edit Design from Catalog (Portal menu)
You can use the catalog to find and download suitable tactile diagrams by selecting a category or searching for keywords in the title, textlabels or description.
Especially the alternate text that was given by the designer to describe the design can help to determine if this is the required design. The alternate text or description can be extended by any visitor of the catalog to make the description more detailed.
See also the section ‘Using the TactileView online catalog’.
Compose map (Portal menu)
To create a tactile map, choose ‘Compose map’ from the Portal menu. This will open a browser window with the website www.routetactile.com, on which you can create a map of any specified area. You can find a detailed description of all that is involved to create a tactile usable map in the Tactile Maps section.
Create mathematical graphs (Graphs menu)
With a screen reader, you can create a graph of any mathematical formula. You can either enter an equation to create your graph or start from one of the sample graphs in the software. See also the category Graphs and math in the TactileView manual.
Printing designs
You can also print designs on swellpaper or with a braille embosser by choosing ‘Print’ from the File menu. You can read more in the Printing section of the manual.

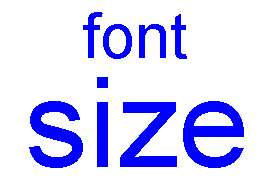
![]()

 Previous section
Previous section Return to TactileView manual overview
Return to TactileView manual overview