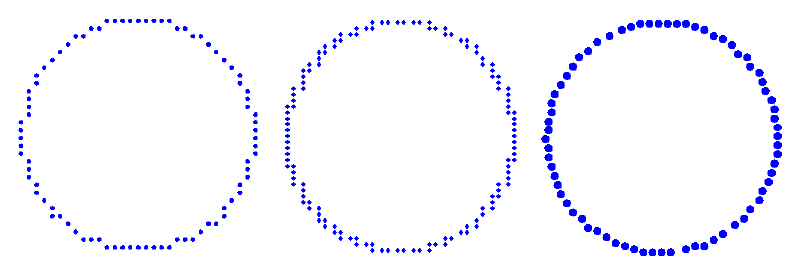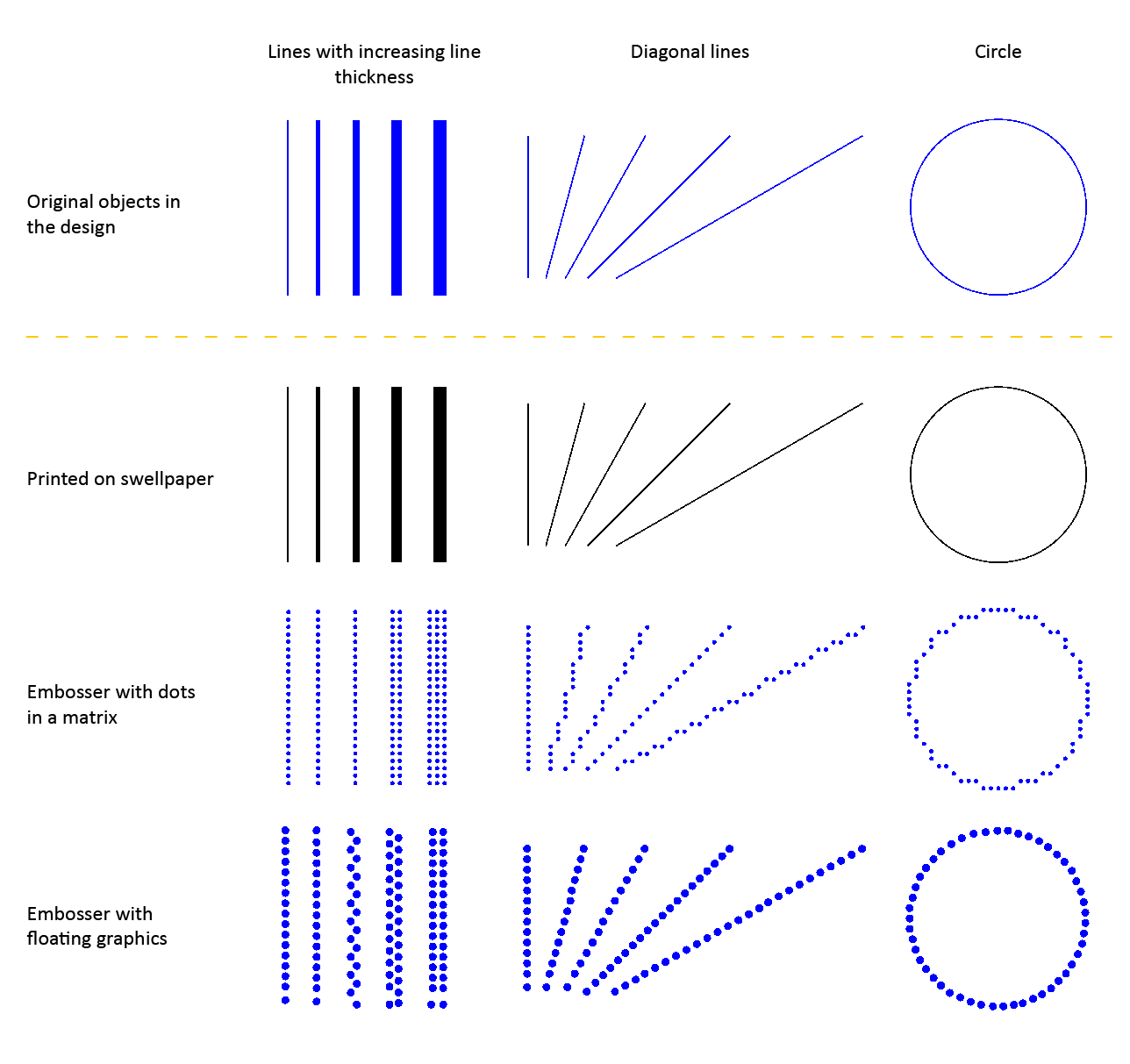Explore mode allows you to interact with a TactileView file the way a user will. For example, when you click a text label in a file while using explore mode, the text label will be voiced via text-to-speech instead of becoming selected so that you can edit it like it does in design mode. Similarly, the audio labels for drawing objects will play when the object is clicked, instead of the object becoming selected for editing.
Limited options for changing audio information in the file are available within explore mode, but otherwise files cannot be edited from this mode. If you would like to make changes to anything else in the file, you must switch back to design mode to do so.
You can control some user settings from explore mode, such as selecting a voice or initiating digital pen calibration. For information on calibrating the digital pen or using it with a file in explore mode, please refer to the Connecting and Calibrating the Digital Pen and Using Explore Mode with the Digital Pen tutorials.
Entering explore mode
In order to use a file in explore mode, you must first open it in TactileView, which defaults to design mode when a file is opened. Once you have a file open, explore mode can be activated in one of three ways: by selecting the Explore with Speech and Sound icon from the tool bar across the top of the screen, by selecting the Explore with Speech and Sound option from the View menu or by pressing CTRL+E.
Exploring a file
When you first open a file in explore mode, certain information about the file is automatically voiced. The name of the currently selected speech voice is spoken, as well as the title of the file. TactileView also tells you how many audio styles (audio labels) are in the file when you first enter explore mode.
You can explore the file by clicking different items in the file with the mouse. The digital pen provides an accessible way to explore the file. For more information on using the digital pen with TactileView files in explore mode, please refer to the Using Explore Mode with the Digital Pen tutorial.
When you click on a text label, the text in the label is spoken via text-to-speech. When you click on an object with an audio label, the audio label is played. If the audio label contains both synthesized speech and a sound file, the synthesized speech will begin first and then the sound file will play. Clicking on a blank area or on an object other than a text label that does not have an audio label will cause TactileView to voice “empty.”
Changing an object’s audio label
If you discover an object that does not have an audio label and want to add one, you can right-click it and choose Change Audio Style for Object option from the context menu. This brings up the audio label properties dialog, which allows you to create an audio label the same way you would in design mode. For more information on the options on this dialog, please refer to the Adding and Editing Audio Labels tutorial. When you are done making changes, choose the OK button to close the dialog and apply your audio label.
You can also edit existing audio labels for an object by right-clicking the object and choosing Change Audio Style for Object from the context menu to bring up the audio label properties dialog. Make any desired changes on this dialog, then choose the OK button to close the dialog and apply your changes to the audio label.
Adding a voice memo
Sometimes it can be useful to add an audio label without attaching it to a drawing object. This is especially true when the file you’re working with is a fused bitmap, because nothing in a fused bitmap is selectable. This type of audio label, called a voice memo, is shown in the file and can be clicked to hear the audio information, but it will not be embossed in the drawing when the file is embossed.
To add a voice memo, right-click anywhere in the file and choose the Place Voice Memo option from the context menu. To define your voice memo area as a small circle, click the place in the file where you’d like the voice memo to be. To create a line as the voice memo area, click and drag the mouse to draw the line, then release it. To create a freehand closed shape as the voice memo area, click and drag the mouse to draw the shape, releasing the mouse button close to the starting point of the freehand shape object.
As soon as you have defined the voice memo area, the software will begin recording from the computer’s microphone to create the voice memo content. If you wish to record from the microphone for your voice memo, begin speaking into the microphone immediately and then click anywhere in the file to finish recording. If you would like to create a different type of voice memo, simply click anywhere in the file after defining the voice memo area to quickly end the recording process, then right-click the voice memo area to bring up the standard audio label properties dialog and define your audio label as desired.
Setting the voice for text-to-speech
To choose a different voice for synthesized speech for audio and text labels, right-click anywhere in the file, pick the Select a voice option from the context menu and choose the desired voice from the pull-down list to the right. TactileView will immediately begin using the newly-selected voice for synthesized speech.
Exiting explore mode
When you wish to return to design mode, press ESC on the keyboard or right-click anywhere in the file and choose Quit Explore Mode in the context menu.

 Previous section
Previous section Return to TactileView manual overview
Return to TactileView manual overview