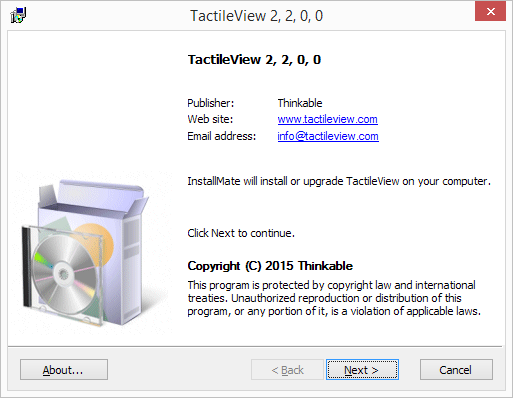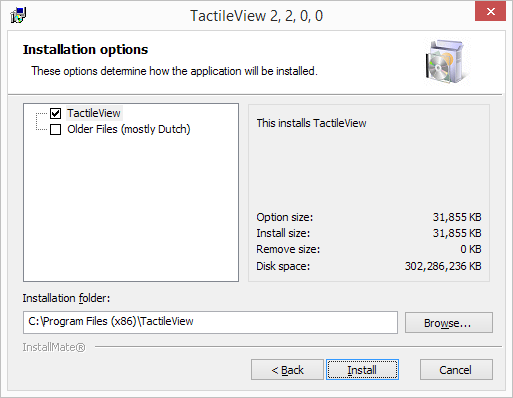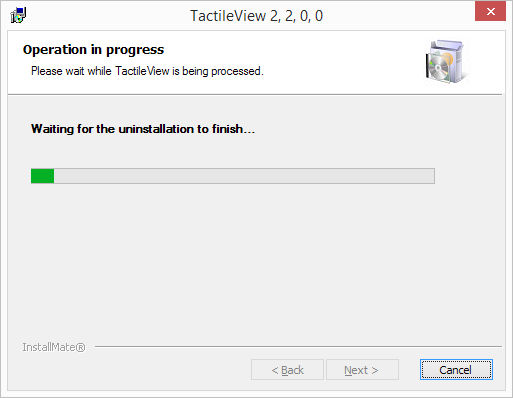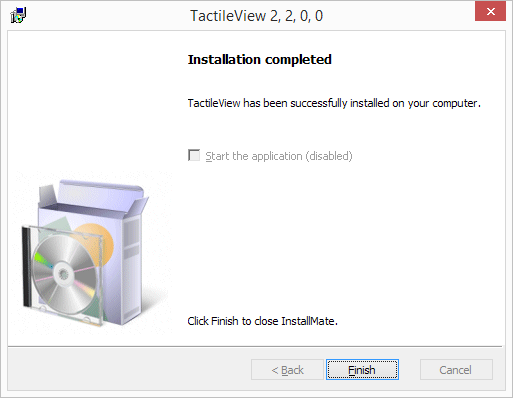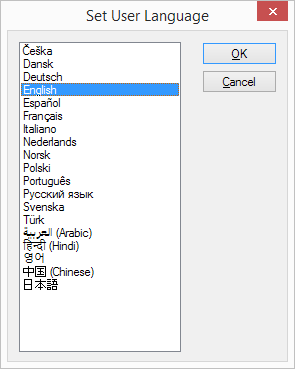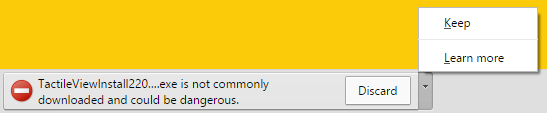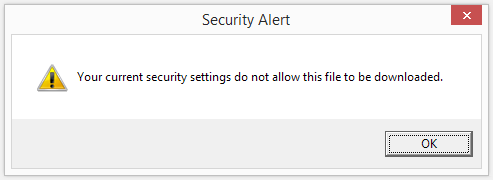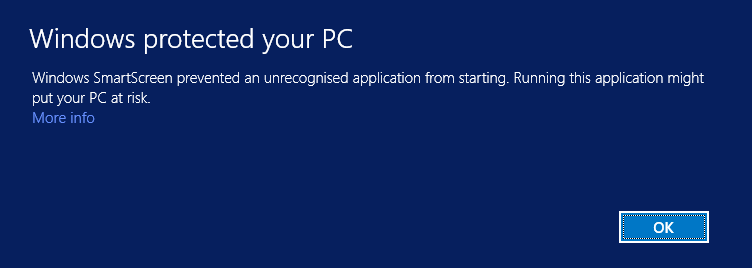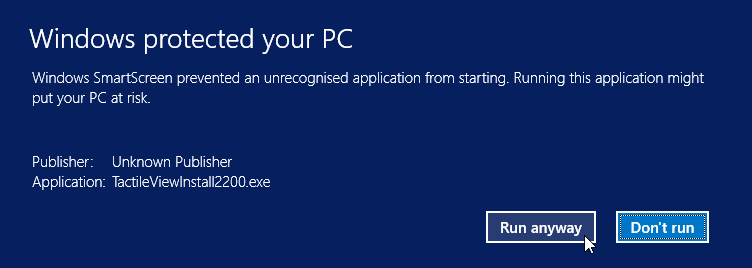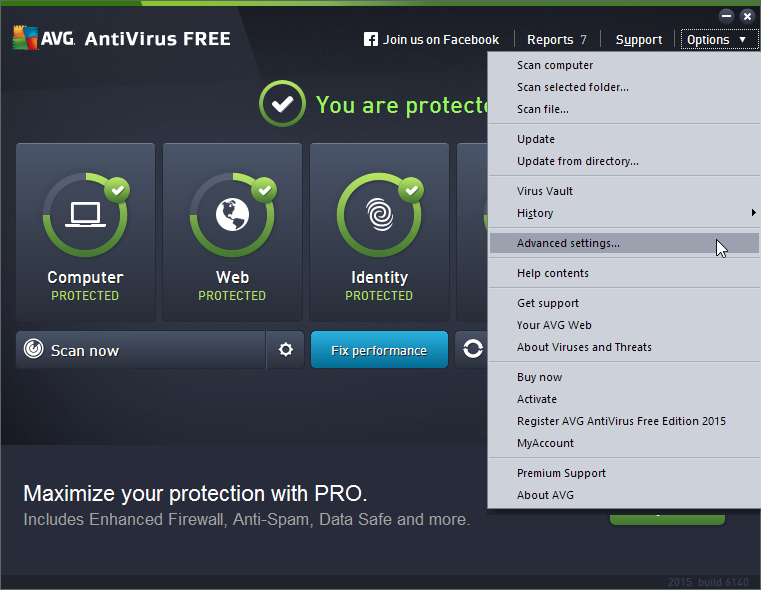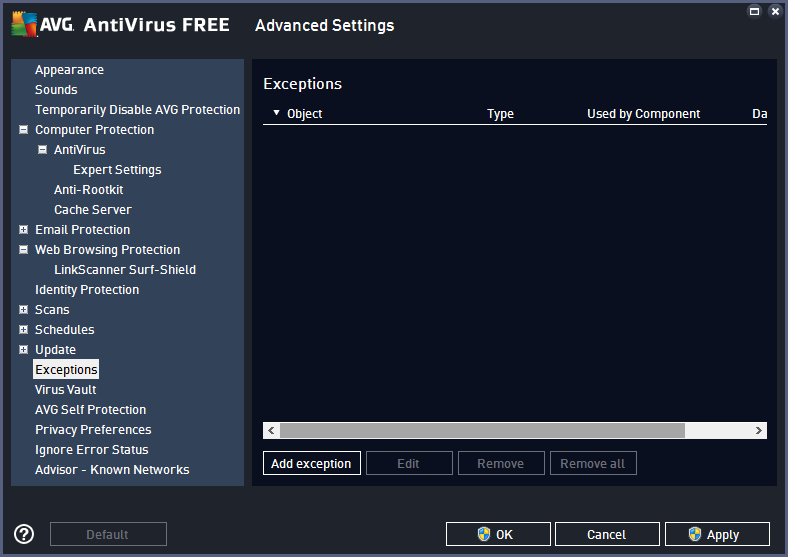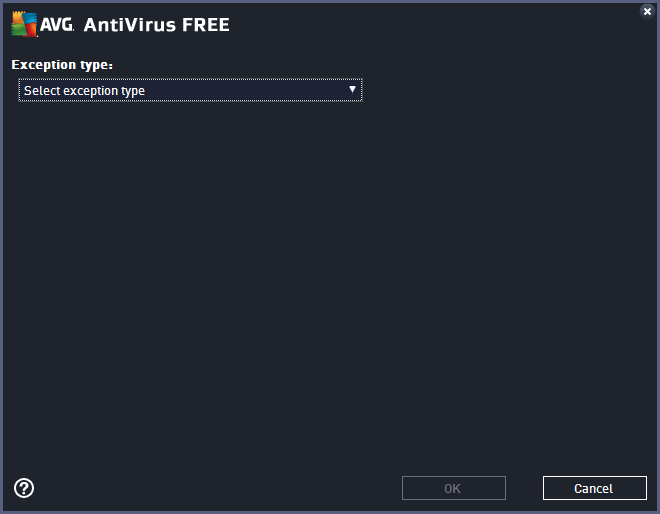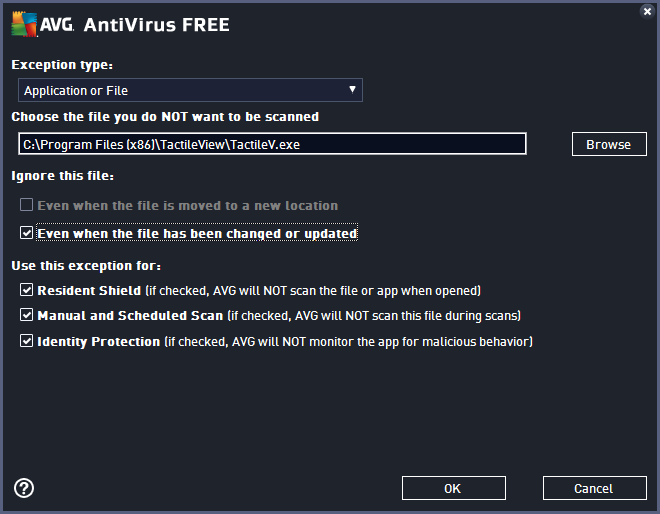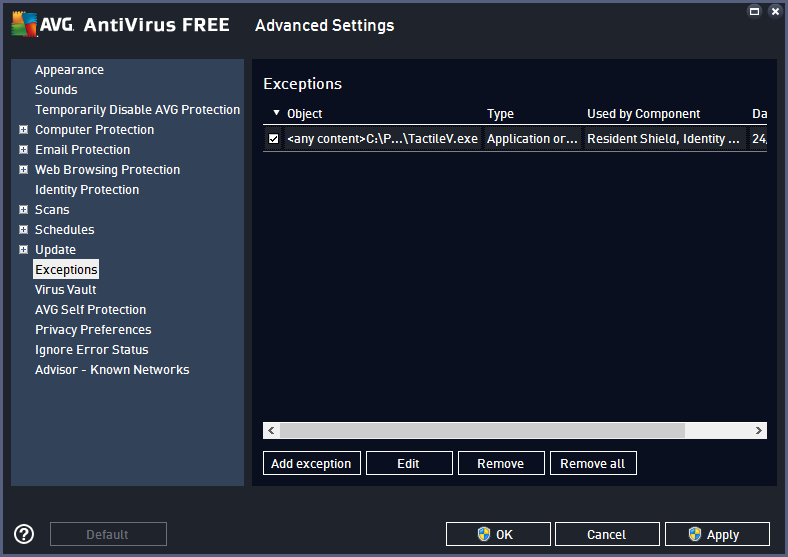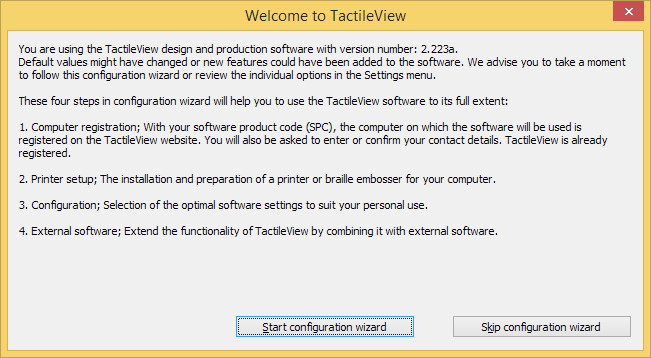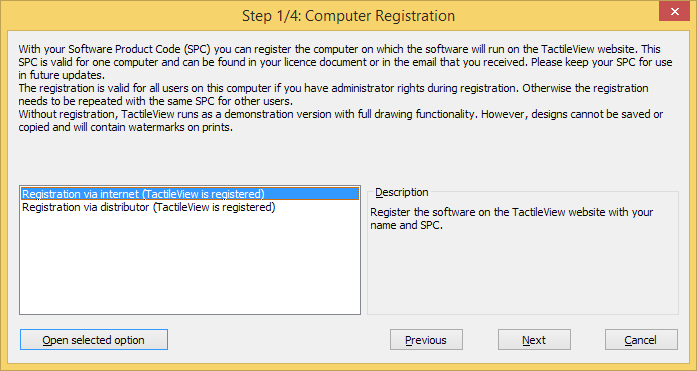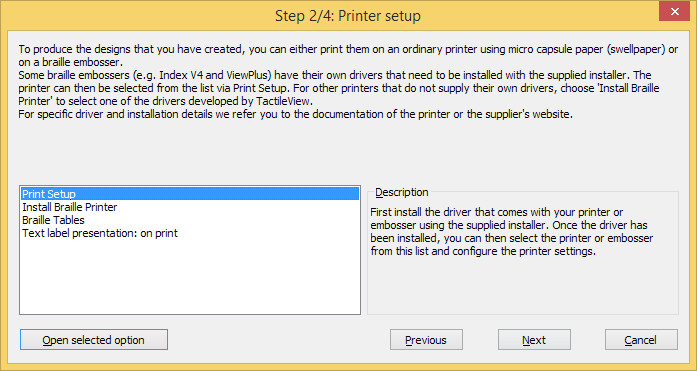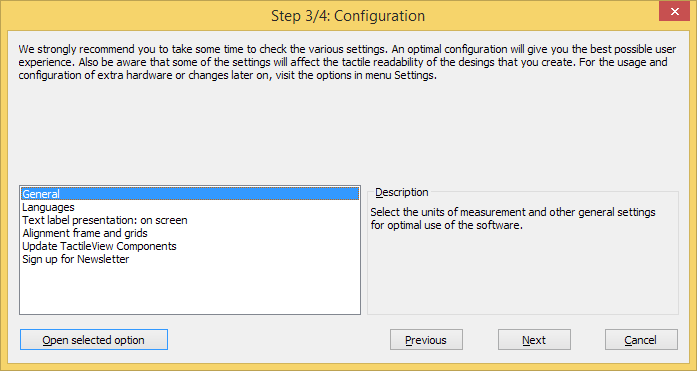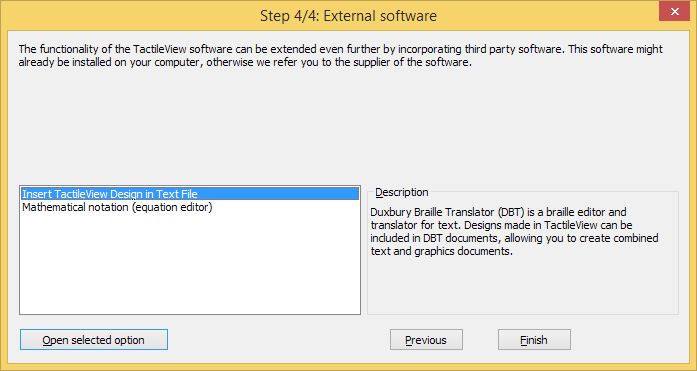In October 2021, TactileView generation 2.5 was released.
Downloading the installer and trying out the software in demonstration mode is free.
However, in order to use a software version of this generation in full mode, your software license needs to be eligible. You can check here if you already have such a license. (You need your software product code (SPC) for this. You can find it in the menu ‘Help’ > ‘About TactileView’.)
If your license is already eligible:
- First, check the TactileView version you have installed already. Go to the menu ‘Help’ > ‘About TactileView’ and check if the version number starts with 2.5 . In this case, there is nothing you need to do.
- If you have a lower version, go to the menu ‘Help’ > ‘Check for New Updates and Release Notes’.
Alternatively, you can download the latest software installation file and start the installation process by opening it.
If your license is not yet eligible:
Option 1: Use our webshop
- Purchase an SPC upgrade in our webshop. You will receive and email with instructions and a key (code) which can make your SPC eligible to use TactileView generation 2.5 .
- After making your SPC eligible, you can either go to the TactileView menu and select ‘Settings’ > ‘Update TactileView Components’ and choose ‘Check for new software updates’.
Alternatively, you can download the latest software installation file and start the installation process by opening it.
Option 2: Ask your distributor
- Contact your distributor and request a license upgrade for your SPC. When your request has been processed, you will receive an email to inform you that your SPC is now valid for the upgrade to TactileView generation 2.5 . In this email you will find a download link to the latest version.

 Previous section
Previous section Return to TactileView manual overview
Return to TactileView manual overview