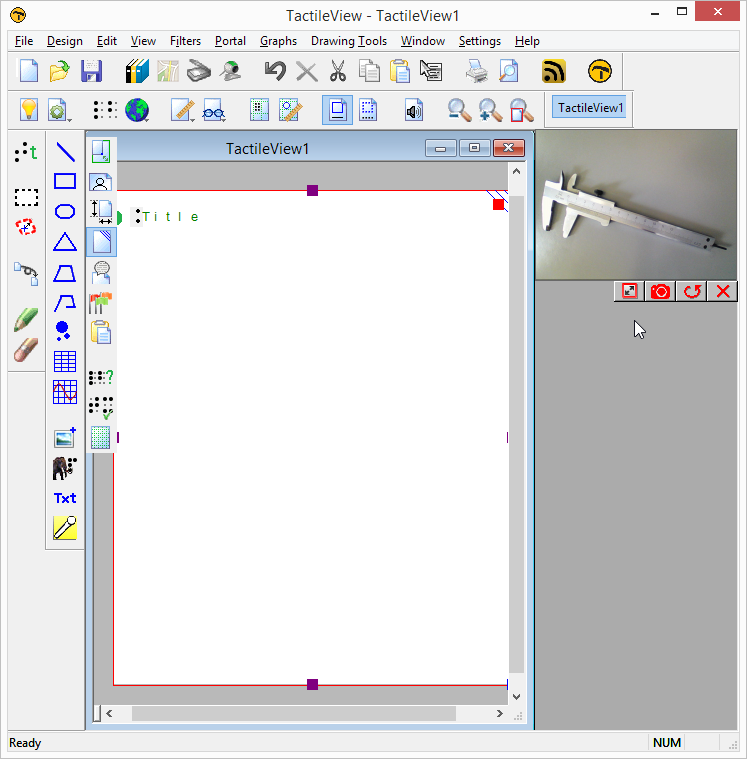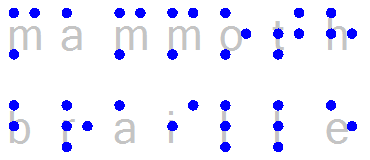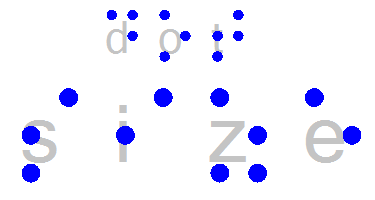The software has been tested and prepared for Windows 8. The support for a touchscreen, one of the elements of the Windows 8 interface, is implemented.
Drawing objects with your finger or zoom in/out (pinching) or rotating objects has never been so easy.
The TactileView drivers have been prepared for 64-bit Windows. Especially the combination with the Index embossers Version 4, has gone through an extensive testing procedure. See the ‘Index’ section below.
File menu
In the file menu the option ‘Import SVG’ is added. This allows you to import files with file format SVG. To clarify: The ‘Open’ option will open files in TactileView format (BPX), JPG, PNG, TIF and GIF.
The File menu option ‘Print Multiple Documents’ has been changed to select and print a list of designs more easily. This can be done by selecting multiple designs from a folder or by creating firstly a .txt-file with the file names.
When files in the print list could not be found (either due to a misspelled file name or wrong document location), the list can be changed by selecting a replacing file and saving the corrected print list.
Settings menu
In the Settings menu, the ‘Braille Tables’ option has been extended with the inclusion of the LibLouis braille translation. This is an open source system for the use of various braille tables in different languages, including contracted braille. With the incorporation of this system, TactileView can now apply multiple braille tables in the same document.
Settings – Braille tables: First of all, create your own list of braille tables that you want to apply when creating or editing a design. As you enter a new text label or edit an existing one, you can then select a braille table that you like to apply to the selected text label.
In order to get an overview of the different braille tables that are applied to present the text labels in the current document, the function ‘Braille table overview’ in the toolbar or context menu of the design can be selected. This will present the names of the braille tables in a specific colour. The respective labels in the design will have markers with the corresponding colour.
The presentation of the textlabels in normal font is based on the number of braille characters. In other words, when a textlabel has braille contractions, a smaller fonttype is used in order to avoid overlapping in the design.
Graphs menu
A new option has been added to the Graphs menu: ‘Functions and Formulas. Here you can find a list of all the mathematical functions and constants that can be used in a formula.
Also a list of sample formulas is available in this menu option. All settings can be changed to create the formula that suits your needs. This option uses the same underlying technique as in the Grids and Graphs menu. This option presents a list of Grids and Graphs, based on a number of sample formulas.
The grids an formula list contains quite a number of settings to be able to create a tactile usable graph.
The names of the grids are localized.
Index printers
Although Index Braille AB provides drivers for its printers, you should install a TactileView driver.
After you have installed the standard driver from Index, the TactileView printer driver can be installed via the TactileView program, menu option File – Install Braille printer.
Depending on your printer model:
For Index printer model V4 select the type: Index Printer (V4 0.5 mm).
The printer port must be set to the same value as is selected by the Index driver.
Make sure you have the latest Index firmware version 1.4.2 build 60 uploaded to the embosser.
For models Version 3 select the type: Index Printer (V3 0.5 mm).
Note 1. If you connect an other Index Printer to the same physical USB port, the USB port number will change and you have to make the same change for the TactileView printer driver. The easiest way to do this is to install the TactileView driver again with the new port setting.
Note 2. The paper format selected in the printer should always be in portrait position. TactileView rotates a design that is in landscape format to portrait format before sending the output to the printer.

 Previous section
Previous section Return to TactileView manual overview
Return to TactileView manual overview