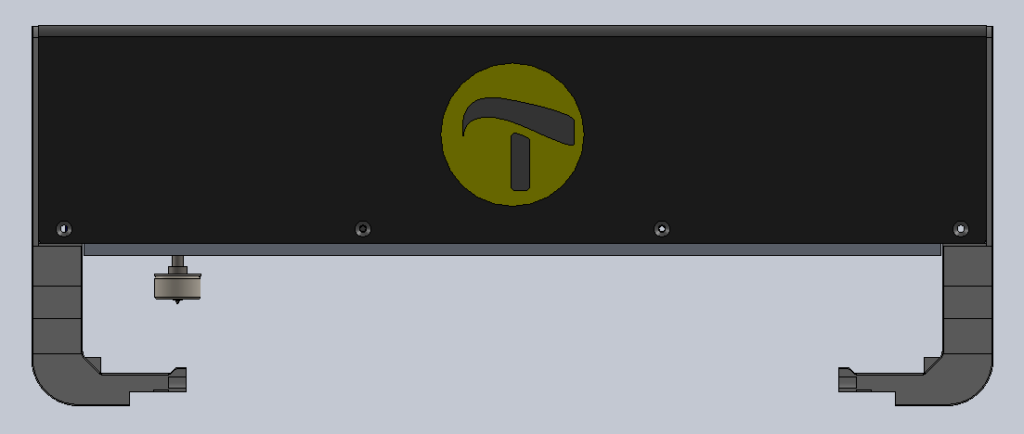Setting up the MDA in a secured organisational network
Setting up the MDA in an secured network might require some settings to be changed by a network administrator. The MDA’s web-interface communicates with an external website, as well as a ftp server and a sql database server. The external website is the Thinkable website, which hosts the MDA’s manual and help pages. When you register the MDA your user data is send and saved to our database server. Communication with this server is also required if you want to use the image request system “MyImages”, which is part of the MDA web-interface, also access is required to the database server. This is to keep track of image requests, the status of the requests and to provide messages to the requester when a request is completed. The actual file transfer between the designer and requester is handled by a ftp-server, with the designer uploading the completed image to the ftp-server, and the requester having the image automatically downloaded from the ftp-server when the MyImages page is opened. For these external connections, which might use the network’s secured communication channels, the following provisions need to be made:
- In order to access an external webpage, the network’s firewall should grand access to internet communications, i.e. port 80 should be opened on the firewall and users should have access to use this port for external communications (which is more or less a default in all organisations).
- In order to have ftp access, ports 20 and 21 should be opened on the firewall, and the MDA interface should have access to use these ports.
- In order to have database access (i.e. access to an external mysql database server), port 3306 should be opened on the firewall, and again the MDA interface should have access to use this port.
Additionally as a precaution: the MDA’s wired RJ45 network connection has a maximum speed of 100 Mbits. Although almost modern switches to which the MDA will be connected will automatically determine the speed of the device connected to it, some switches are set to a fixed speed of 1 Gbits. Please make sure that the switch port speed to which the MDA will be connected is set to auto-configure, or is manually set to 100 Mbits, otherwise the wired network connection between the MDA and the switch will fail.
For the WIFI network connection, the MDA can be configured in two ways:
- WPA (home): which uses a pass-phrase connection (only a single pass-phrase is needed for a connection, like for standard home WIFI networks).
- Enterprise WPA (with radius server): a WPA Enterprise WIFI connection (based on a Radius access control server), requires both a username and password to make a connection. When selecting a WIFI connection from the MDA, the MDA will automatically determine which kind of WIFI network it is connecting to, and will automatically request the single WPA pass-phrase for the single WPA pass-phrase connection, or the username and password for the WPA Enterprise connection.

 Previous section
Previous section Return to MDA manual overview
Return to MDA manual overview